「2019年」WindowsやMacでISO DVD書き込み方法
要約: DVDプレーヤでのバックアップや再生のためにISOをDVDディスクに書き込む方法は何ですか。ここでは、Windows/Macで内蔵のISO DVD書き込みとDVDFab DVDコピーのようなサードパーティのISOバーナーを使用してISOをDVDに書き込む方法を紹介します。
元記事URL:https://ja.dvdfab.cn/resource/dvd/burn-iso-to-dvd
DVDプレーヤーでバックアップまたは再生するためにISOをDVDディスクに書き込む方法は何ですか。Windows 7/8/10のような新しいバージョンのWindowsには、書き込み作業を簡単に実行できるWindowsの内蔵ディスクイメージバーナーが組み込まれています。macOSはファインダやディスクユーティリティを提供し、ユーザーはISOをDVDに書き込むことができます。しかし、より高級なISOバーナーが必要な場合、またはWindows VistaまたはWindows XPでISOを書き込む場合は、第三方のISOバーナーツールを使用する必要があります。通常、第三方のISO DVDバーナーは高速で、より高度なオプションが含まれています。ここでは、WindowsとMacで内蔵のISOバーナーとDVDFab DVDコピーのような第三方のISO DVD書き込みソフトウェアを使用して、ISOイメージをDVDに書き込む方法を紹介します。
1. WindowsディスクイメージバーナーでISOをWindows上のDVDに書き込む

Windows 7/8/10では、Windowsディスクイメージバーナーを使用してISOファイルをDVDに書き込むことができます。ISOを書き込む詳細な手順を見ていきましょう。
ISOをDVDに書き込むステップ1:空のDVDディスクをディスクドライブに挿入します。
ISOをDVDに書き込むステップ2:書き込むISOファイルを見つけて、ISOファイルを右クリックし、ディスクイメージの書き込みオプションを選択してWindowsディスクイメージバーナーを起動します。
ISOをDVDに書き込むステップ3:「ディスクバーナー」のドロップダウンメニューから正しいDVDバーナーを選択します。DVDディスクのデータ整合性を確認する場合は、ここで「書き込み後にディスクを確認する」チェックボックスをオンにします。
ISOをDVDに書き込むステップ4:「ライティング」ボタンをクリックして、ISOをDVDディスクに書き込む処理が開始されます。
タスクが終了すれば、ディスクが排出されて、 「ディスクイメージがディスクに正常に焼かれました」というメモが表示されます。
2. MacでISOをDVDに書き込む- FinderまたはDisk Utilityで書き込み
FinderでISOをDVDに書き込む

ISOをDVDに書き込むステップ1:Finderを実行し、書き込むISOファイルを見つけて、画像ファイルをクリックして選択します。
ISOをDVDに書き込むステップ2:Mac画面の上部にある「ファイル」をクリックし、ディスクイメージ「XXX」をディスクに書き込むことを選択するか、または、ISOファイルを右クリックして、ディスクイメージ「XXX」をディスクに書き込むのを選択します。
ISOをDVDに書き込むステップ3:空のDVDディスクを光学式ドライブに挿入します。
ISOをDVDに書き込むステップ4: "ライティング"ボタンをクリックして、ISOファイルをDVDディスクに書き込むプロセスが開始します。
Disk Utilityを使用してISOをDVDに書き込む
MacOSがOS X 10.10以下であれば、Disk Utilityを使用することもできます。

ISOをDVDに書き込むステップ1:「アプリケーション」>「ユーティリティ」の順に進み、「ディスクユーティリティ」を起動します。
ISOをDVDに書き込むステップ2:空のDVDディスクを光学ドライブに挿入します。
ISOをDVDに書き込むステップ3:ISOイメージファイルをディスクユーティリティの左側にドラッグアンドドロップすると、挿入されたディスクとISOファイルの両方が表示されます。
ISOをDVDに書き込むステップ4:ISOファイルを選択して、ツールバーの「書き込み」ボタンをクリックします。
ISOをDVDに書き込むステップ5:「書き込まれたデータの検証」がチェックされていることを確認します。
ISOをDVDに書き込むステップ6:[書き込み]ボタンをクリックします。ディスクユーティリティはISO書き込みを開始し、書き込みが完了したらディスク上のデータを確認します。
3.第三方製のプログラムでISOをDVDに書き込む
Windows VistaやWindows XPにはWindowsディスクイメージバーナーがないので、これらの2つのシステムを使用している場合は、ISOファイルをDVDディスクに書き込むために第三者ISO DVD書き込みソフトウェアを使用する必要があります。ISOには、第三方のツールを使用して、多くの高級な機能を提供し、より速い速度で書き込むことができます。
DVDFab DVDコピー
DVDFab DVD コピーは、様々なニーズを満たすのに強力を持つプロなISO DVD書き込みツールです。データ/起動可能なISOファイルまたは標準のDVD ISOファイルを書き込むために使用することができます。ISOファイルをDVDに書き込むために、独自のDVDをカスタマイズできる6つの書き込みモード(フルディスク、メインムービー、カスタマイズ、分割、統合、クローン/ライティング)と高級の機能を提供します。DVDFab DVD コピーは使いやすく、ISO書き込みプロセスを開始するには数回のマウスクリックが必要です。さらに、最新のハードウェア加速技術をサポートしているため、数分で書き込み作業を完了できます。DVDFab DVD コピーは、WindowsとMacの両方のシステムで使用できます。DVDFab DVD コピーでISOをDVDに書き込む方法を見てみましょう。
ISOをDVDに書き込むステップ1:DVDFab 10をダウンロードし、コンピュータにインストールします。
ISOをDVDに書き込むステップ2:ISOファイルをメインインターフェースにドラッグドロップします。
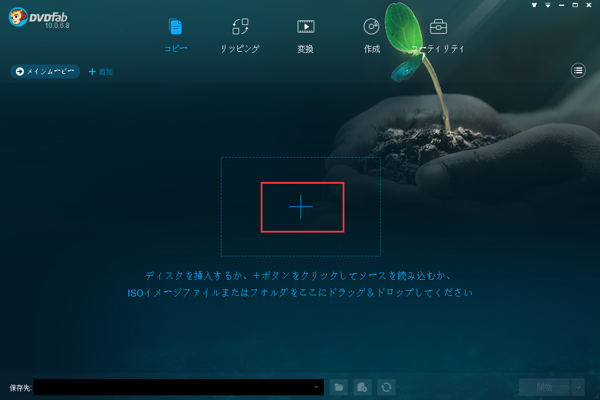
ISOをDVDに書き込むステップ3:左上隅のモードスイッチに移動し、6つのモードから書き込みモードを選択します。ここでは、メインムービーモードを例にとります。(データ/起動可能なISOファイルを書き込むには、クローンモードのみを選択できます)

ISOをDVDに書き込むステップ4:手持ちのISOソースが標準のDVD ISOファイルであれば、あなたが望むタイトル、チャプター、音声トラック、および字幕を選択できるようになりました。レンチアイコンをクリックしてボリュームラベルを変更し、出力サイズを選択することもできます。

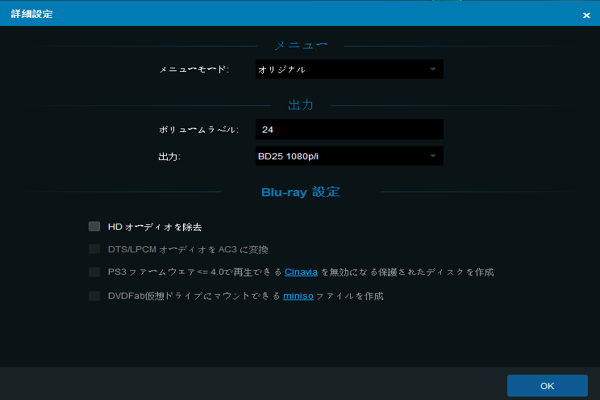
ISOをDVDに書き込むステップ5:空のディスクを光学式ドライブに挿入します。メインインターフェースの下部に移動し、ドロップダウンリストボックスから光学ドライブを出力ディレクトリとして選択します。

ISOをDVDに書き込むステップ6:「開始」ボタンをクリックして、書き込みプロセスを開始します。
ISOをブルーレイに焼きたいですか?DVDFab Blu-rayコピーをお試しください。
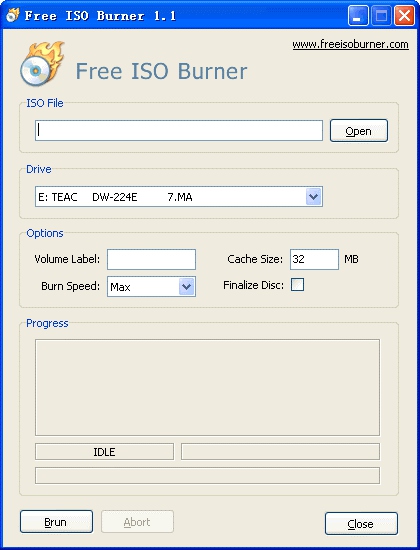
無料のISOバーナー
無料のISOバーナーは、ISO / CD / DVDイメージファイルをDVD / HD DVD / Blu-rayディスクに簡単に書き込むことができる、100%無料で使いやすいWindows ISOバーナーです。Free ISO バーナーを使用すると、ディスクドライバを選択し、ボリュームラベルを設定し、書き込み速度を選択し、書き込みキャッシュサイズを変更できます。書き込み中に「中断」ボタンをクリックすると、書き込みの進行を停止できます。以下は、ISOをDVDに書き込むための詳細な手順です。
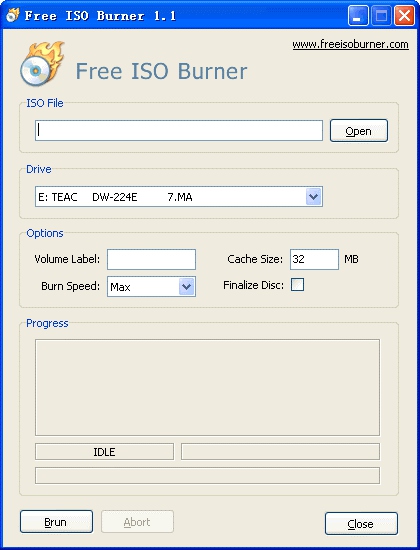
ISOをDVDに書き込むステップ1:無料のISOバーナーをコンピュータにダウンロードし、ダブルクリックして実行します(ポータブルISOバーナーなので、インストールする必要はありません)。
ISOをDVDに書き込むステップ2:「ISOファイル」部分の「開く」ボタンをクリックして、書き込むISOファイルを読み込みます。
ISOをDVDに書き込むステップ3:空のDVDディスクをディスクドライブに挿入し、「ドライブ」部分で正しいディスクドライブを選択します。
ISOをDVDに書き込むステップ4:ボリュームラベルを定義し、書き込み速度とキャッシュサイズを選択します。
ISOをDVDに書き込むステップ5:「ライティング」ボタンをクリックしてISOイメージをDVDディスクに書き込みます。
これらは、WindowsとMacでISOイメージファイルをDVDに書き込むすべての方法です。内蔵のISOバーナーまたは第三方のISO DVD書き込みソフトウェアを使用します。ちょうどあなた自身に適しているISO をDVDに変換するバーナーを見つけるために彼らを自分で試してください。良い一日を!