Fresa.jp、bomi.jpが閉鎖された?Fresa.jpの代替になる音楽サイトまとめ!
要約: 最近、突然に音楽無料視聴サイトFresa.jp、およびその後継サイトbomi.jpにアクセスできない、ページを開くとエラーメッセージが出て、閉鎖されたように見えますが、実際どうなったでしょうか?Fresaの代わりになる音楽ダウンロードサイトはあるでしょうか?この記事では、Fresa.jp 、bomi.jpが開かない、アクセスできない原因を分析し、Fresa.jp閉鎖の対処法として、Fresa.jpの代わりになる音楽サイトオススメをご紹介したいと思います。
元記事URL:https://ja.dvdfab.cn/resource/video/fresa-music-sites-alternative
1.大人気の無料音楽ダウンロードサイトfresa.jpはご存知でしょうか?
Fresa.jp(旧名:アイチューン)は、音楽愛好家の好きな場所で、かつて人気の無料音楽ダウンロードサイトとして知られています。Fresaのホームページにアクセスすると、数多くのCDジャケットが一覧で表示され、お好きな歌と曲を自由に選び、外部のアップロードサイトからダウンロードすることもできます。
そんな便利なサイトなのに、最近では「fresa閉鎖」、「fresaダウンロードできない」などの問題が多くて、一体、どういうこと?本当にfresaが閉鎖されたのでしょうか?
2.Fresa.jp、bomi.jp...無料の音楽ダウンロードサイトが相次いで閉鎖!?その原因は?
この前、大量の漫画が掲載されているサイト「漫画村」や、アニメ動画を見放題のサイトとして有名な「MioMio動画」は次から次へと閉鎖の危機に追い詰められています。そして、やがて今回は音楽サイトの番になったようです。
さて、Fresa.jp、bomi.jpが開かない、繋がらない状態になったのはなぜでしょうか?その原因は、著作権侵害とか、広告収入限界とか、いろいろあったと推測されますが、今回は恐らく著作権侵害の可能性が大きいです。Fresa.jpやbomi.jpのような音楽サイトはユーザーがアップロードした曲を無料で鑑賞したり、ダウンロードしたりするサービスを提供するため、大手会社の利益を損害し、作者の著作権も侵害しているから、閉鎖されたと考えられます。
3.Fresa.jpの代わりに、MP3音楽を無料でダウンロードできるサイトオススメ
このように閉鎖されたサイトは、また復活する可能性はあるでしょうか?もちろん、この前話題になった人気アニメサイトAnitubeのように、閉鎖後にドメインを移行させることで復活したケースもまれにあるのは否定できませんが、ほとんどは閉鎖されたまま、永遠にインターネットで姿を消してしまいます。
そのため、Fresa.jpやBomi.jpがこれから復活する確率が極めて低いので、このまま待ち続けるより、Fresa.jpの代替を探してみてはいかがでしょう?では次に、fresaアクセスできないmyfreemp3閉鎖の対処法として、無料の音楽視聴&ダウンロードできるサイトをまとめてご紹介します。
3.1.Fresa.jpの代わりに、MP3音楽を無料でダウンロードできるサイトオススメ――YouTube
オススメ度:★★★★★
公式サイトURL:https://www.youtube.com/

サイト概要:
世界で最大規模に誇る動画共有サービス。ここでは、世界各地で人気の高いアーティスト楽曲、ミュージックビデオをチェックできます。配信楽曲の数はもちろんのこと、邦楽/J-POP、洋楽、アニメ、クラッシク、ゲームミュージック、ほとんどの音楽はユーザーが作成した再生リストにジャンル別に分類されています。さらに、人気のチャンネルに登録しておくと、チャンネルに投稿される音楽動画を簡単に確認することも可能。
ほとんどは映像付きのMV動画ですが、高音質MP3をダウンロードしたり、お気に入りの再生リストを丸ごと保存したい場合は、DVDFab YouTube MP3 変換を同時にご利用いただくことをお勧めします。
3.2.Fresa.jpの代わりに、MP3音楽を無料でダウンロードできるサイトオススメ――J-POP MUSIC DOWNLOAD
オススメ度:★★★★
公式サイトURL:https://jpop.xyz/

サイト概要:
J-POPが目当てなら、これが定番!J-POP MUSIC DOWNLOADはJ-POP専門の無料音楽サイトで、さらにK-POP、C-POPも提供されており、アジア各国の楽曲全般に興味をお持ちの方なら、絶対に自分なりの楽しみを見つけられます!
ちなみに、当サイトはFLAC、MP3のような音楽形式だけでなく、鮮明で美しい映像で鑑賞できるブルーレイISOのダウンロードも提供しています!ただし、ブルーレイISOという形が非常に扱いにくいし、ほぼすべての端末では再生できないので、この場合は、DVDFab Blu-rayリッピングを利用して、通常形式のMP4、MKV、AVI、FLVなどに変換することをお勧めします。
3.3.Fresa.jpの代わりに、MP3音楽を無料でダウンロードできるサイトオススメ――Last.fm
オススメ度:★★★★
公式サイトURL:https://www.last.fm/ja/
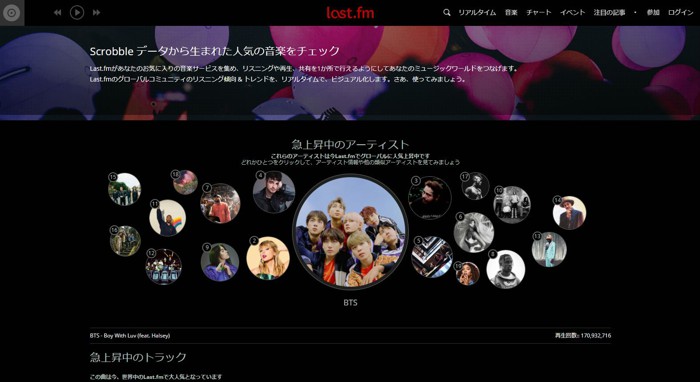
サイト概要:
Last.fmは、好きなジャンルや、 好きなアーティストを指定しておくと、それらに似た曲を自動で選曲してひたすら流してくれるインターネットラジオ。日本語対応しているから、日本の方でも気楽に使えます。
ここで、詳細な歌手情報が提供され、タグ付けもしっかりしているので、オンラインで音楽を試聴しながら、お気に入りのアーティストについてもっと詳しくなれます。さらに、Last.fmで開かれた音楽ページでは、該当音楽の収録アルバム、歌詞、関連音楽、関連アーティストを画像付きで推奨されます。
3.4.Fresa.jpの代わりに、MP3音楽を無料でダウンロードできるサイトオススメ――Soundcloud
オススメ度:★★★
公式サイトURL:https://soundcloud.com/
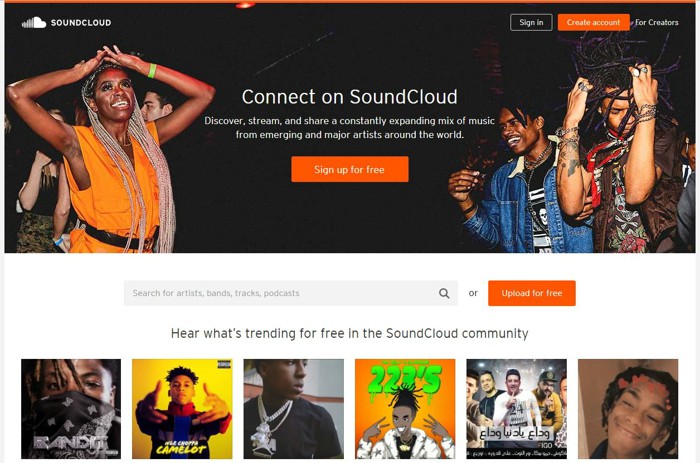
サイト概要:
Soundcloud(サウンドクラウド)では、無料で自分が作ったカバー曲などをアップロードしたり、ほかのユーザーが投稿した音声・音楽を無料で聴くことができます。有名なアーティストだけでなく、音楽愛好家なら誰でも自分が作った楽曲を共有できるのがその魅力、利用者は1年間で1億人も増えた事になります。
ただし、ダウンロードできるかどうかはアップロードした投稿者によって決められ、全部の歌や曲が保存できるわけではありません。ダウンロード可能な楽曲であれば、楽曲ページに「Free Download」や「Download」が表示されます。
4.最後に
この記事では、Fresaが開かない、fresa jpがダウンロードできない、アイチューンが閉鎖される理由、復活する可能性、およびほかに利用可能なFresaの代わりになる無料MP3ダウンロードサイトをご紹介しました。無料の音楽ダウンロードサイトは一度閉鎖すると、奇跡さえ起きなければ、復活する可能性はゼロに近いので、できるだけYouTube、Last.fmなどの大手サイトを利用することがオススメです。
ただし、すべてのサイトに、ダウンロード機能を備えているとは限らないので、せっかく見つけたお気に入り音楽を保存できずがっかりとは思いませんか? DVDFab YouTube MP3変換を使用して、YouTube、ニコニコ動画、パンドラTV、Mnetを含む1000種以上の人気サイトから音楽をダウンロードしてみましょう!
Windows 10でMP4をDVDに書き込む方法
要約: 「mp4 dvd 書き込み windows10」で検索すると、windows10でmp4 をdvd に書き込む方法が多く表示されます。この記事でよく使われているWindows自体の内蔵の書き込みソフトウェア、簡単で使いやすい無料のオーサリングツールと高機能のDVD書き込みソフトをまとめてご紹介します。
元記事URL:https://ja.dvdfab.cn/resource/dvd/burn-mp4-to-dvd-on-windows-10
目次:
● MP4 DVD 書き込みソフト-DVDFab DVD作成
● MP4 DVD 書き込み フリーソフト-Windows 10自体の書き込みツール
● MP4 DVD 書き込み フリーソフト- DVD Flick
● MP4 DVD 書き込み フリーソフト- DVD Styler
● MP4 DVD 書き込み フリーソフト-Windows Media Player
撮影したMP4ビデオからDVDを作成して、プレゼントとして親友に贈るために、windows10で動作する日本語のDVDオーサリングソフトを探していますか。以下にmp4 dvd 書き込み windows10対応の完全に無料でシンプルなDVDメーカーをリストします。
● MP4 DVD 書き込みソフト-DVDFab DVD作成
DVDFab DVD作成はあらゆるフォーマットのビデオをDVDディスクに焼くことができる少数のソフトウェアの1つです。必要に応じて、出力ファイルを標準のDVD ISOファイル/フォルダとして保存することもできます。このハイエンドのDVDムービーメーカーを使用して、ダウンロードされたビデオ、ビデオカメラのビデオ、ほとんどの一般的なビデオ形式からDVDディスク/ ISO /フォルダを作成できます。DVDFab DVD 作成が提供するユニークな機能の1つは、ユーザーがDVDメニューを作成できることです。このソフトに提供された様々なメニューテンプレートを使用してお気に入りのスタイルでカスタマイズできることです。
以下はDVDFab DVD作成を使用して、mp4 を dvd 形式 に変換する操作手順です。
ステップ1:DVD作成モードを選択します。
DVDFabを立ち上げて、オプションバーから「作成」を選択して、左上隅におけるスイッチをクリックして、「DVD作成」モードを選択します。
ステップ2:MP4ビデオを追加します。
メインUIの「+追加」ボタンを使用して、MP4ビデオを読み込みます。またはそのMP4ビデオを直接メインUIにドラッグ&ドロップします。

ステップ3:出力DVDをカスタマイズします。
これで、必要なオーディオトラックと字幕を選択できるようになりました。 ビデオに字幕がない場合は、外部字幕を追加できます。

レンチアイコン をクリックして表示された「詳細設定」パネルでは、ボリュームラベルを編集したり、ビデオ画質を設定したり、出力サイをDVD-9/5に指定することができます。
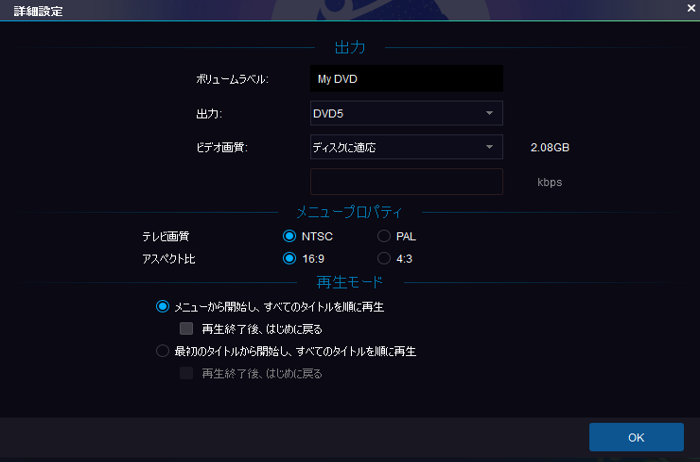
「メニューを設定」ボタン をクリックすると、表示された画面でDVDメニューをカスタマイズできます。

ヒント:
① メニューが要らない場合、一番目のメニューテンプレートを選択してください。
メニューを作成する場合、ほかのメニューテンプレートから1つ選んでください。
1).「メニュー設定」セクションで、Tをクリックして、テキストを追加して、フォント、サイズ、色を直接に編集できます。やウィジェットを追加して再配置することもできます。
2).画像編集のボタンをクリックして、カスタムメニューの画像またはカスタムビデオのスナップショットをアップロードして、メニューの背景画像として使用できます。
ステップ4:出力ディレクトリを選択します。
メインインターフェイスの下部にある保存先へ移動して、出力ディレクトリを選択します。保存先のドロップダウンリストボックスからDVDドライブを選択すると、MP4ビデオが空白のDVDディスクに書き込まれます。フォルダアイコンをクリックして出力ディレクトリを選択すると、MP4ビデオをDVDフォルダとして保存されます。ISOのアイコンをクリックして出力ディレクトリを選択すると、MP4ビデオがISOファイルとして保存されます。
ステップ5:変換プロセスを開始します。
「開始」ボタンをクリックすると、MP4からDVDに変換するプロセスが開始されます。

● MP4 DVD 書き込みフリーソフト-Windows 10自体の書き込みツール
mp4 dvd 書き込み windows7の場合は、MP4 をDVD に 変換するために、外部アプリケーションを使用する必要はありません。Windowsの他のバージョンと同様に、windows10 mp4 dvd 書き込みでも、サードパーティのCD / DVD書き込みソフトウェアを使用せずに、あらゆる種類のファイルとフォルダをCDまたはDVDに書き込むことができる内蔵の書き込み機能を使用できます。
Windows 10自体の書き込みツールはMP3、AVI、MP4、JPG、PDF、DOCなどのさまざまな形式をサポートしています。

使い方:
· WindowsシステムにCDまたはDVDを挿入すると、ダイアログボックスがポップアップします。表示されない場合は、Windowsエクスプローラーを開き、DVDドライブのアイコンをダブルクリックします。
· ポップアップボックスが表示されます。焼いたデイスクを別のデバイスで再生する場合は、2つ目のオプション- [CD / DVDプレーヤーを使用する]を選択します。
· 新しい空のエクスプローラウィンドウが開き、書き込みたいファイルをドラッグア&ドロップします。
· 次に、ドライブツールに移動し、[管理]をクリックします。焼き込み終了(Finish Burning)オプションを選択します。Windows 7では、[ディスクに書き込む]オプションを選択します。
· 書き込みウィザードが記録速度を聞きます。デフォルトでは、通常、ドライブがサポートできる最速の速度で書き込みます。
· 「mp4 dvd 書き込みwindows10」プロセスが完了すると、通知が表示されます。
● MP4 DVD 書き込みフリーソフト-DVD Flick
DVD Flickはシンプルで強力なMP4 DVD 書き込みフリーソフトです。このソフトを使用して、MP4、MKV 、AVI、WMV、FLV等の動画ファイルをDVDデッキ、DVDプレイヤーなどの機器で再生できるDVD-Videoに変換できます。DVD Flickにはメニュー画面作成、チャプター、字幕や音声の設定、ISO イメージファイル生成、DVD ライティング等の機能が付いています。その中にDVD ライティングは仕組みのImgBurn を利用します。
使い方:
· DVD Flickを起動して、メイン画面が表示されます。画面右上にある「タイトル追加」ボタンをクリックし、動画ファイルを追加します。

· ファイルが追加された後、画面右の「タイトル編集」をクリックします。
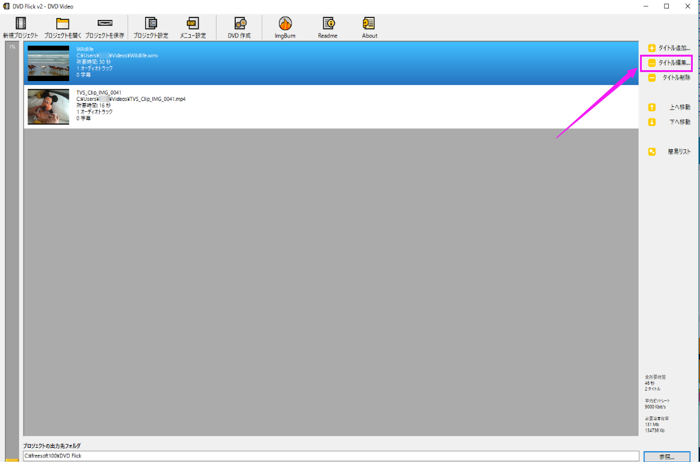
· 「タイトルのプロパティ」画面が表示されます。左メニューの「一般」オプションをクリックして、表示された画面で動画の名前、アスペクトレート、サムネイルタイムインデックスを設定できます。「チャプター」を選択して、チャプターの分割時間と分割の数を設定できます。ビデオソース」を選択して、外部ファイルを追加できます。「オーディオトラック」を選択して、下部の「トラック言語」で音声の言語を選択できます。「字幕トラック」を選択して、字幕ファイルを追加・削除できます。全ての設定が完了した後、画面右下の「適用」ボタンをクリックして設定を保存します。
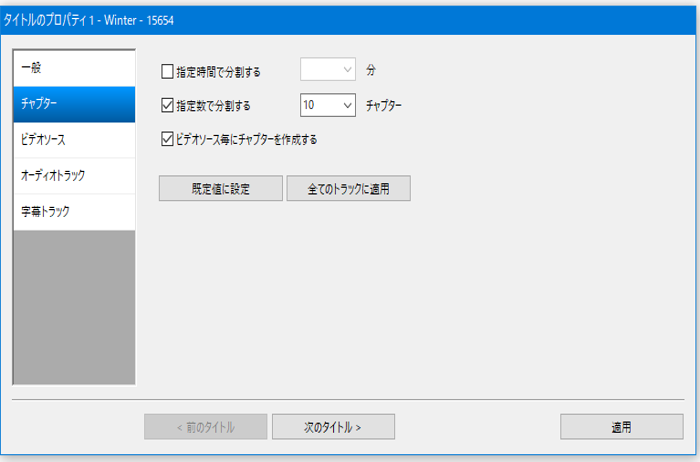
· DVDのメニューを設定する場合は、ツールバーの「メニュー設定」ボタンをクリックします。「メニュー設定」画面が表示されます。画面左にあるMosaic / Orange LED / Plasma Sphere / Simple Black / Simple White / The Party からメニューのテンプレートを選択します。(メニュー画面を作成しない場合は、「None」を選択してください)

「プレビュー」ボタンをクリックすると、実際のメニュー画面をプレビュー表示して確認できます。設定が終わったら「適用」ボタンをクリックします。
· 最後に、画面右下にある「参照」ボタンをクリックして、DVD ビデオの出力先フォルダを指定して、ツールバーの「DVD 作成」ボタンをクリックします。動画の変換が始まります。

「処理完了」と表示されたら、メイン画面のツールバーのImgBurn ボタンをクリックして、DVDライティング用ソフトImgBurn が起動します。「ファイル/フォルダをディスクに書き込み」をクリックして、動画からDVDに焼きます。

● MP4 DVD 書き込み フリーソフト- DVD Styler
DVD Stylerは幅広い動画フォーマットに対応して、クロスプラットフォームの無料のmp4 dvd オーサリングのソフトであり、このソフトを使用して、ビデオ愛好家がプロ並みのDVDを作成することができます。DVDStylerには20を超えるDVDメニューテンプレートが用意されており、独自のメニューデザインや写真のスライドショーを作成できます。 DVDのラベル名、ビデオの品質、ビデオフォーマット、アスペクト比およびオーディオフォーマットを選択したら、ビデオ素材を追加するテンプレートを選択できます。

● MP4 DVD 書き込み フリーソフト-Windows Media Player
Windows Media Playerでは、映画、音楽、映像を再生できします。今重要なのは、Windows Media Playerを使用してビデオ、音楽、写真を焼くことができることです。

Windows Media Playerはmp4をdvd に焼くフリーソフトとして、データDVDのみをサポートします。つまり、豊富な機能を備えたDVDビデオを制作することはできません。しかし、多くのDVDプレーヤーは、JPG画像、AVIファイル、MP3音楽などのメディアファイルをサポートしており、データDVDを使用してメディアライブラリをバックアップすることができます。
機能、ユーザーインターフェース、顧客満足度を考慮すると、Windows Media Playerは信頼性が高く安全です。しかし、強力な機能、超高速のプロセッサー、高画質の出力品質を備えている最高のパッケージをお探しなら、DVDFab DVD 作成をお薦めします。
まとめ:
Windows10には「mp4 dvd 書き込みwindows10」プロセスを完了するソフトウェアが組み込まれています。しかし、より強力で豊富な機能を備えているものを探しているなら、DVDFab DVD 作成が最適です。
DVDFabプレーヤー5と PowerDVD 17の比較
要約: この記事ではDVDFabプレーヤー5とPowerDVD 17の2つのメディアプレイヤーアプリの主な違いを比較して詳細に検討しました。
元記事URL:https://ja.dvdfab.cn/resource/4k-media/dvdfab-player-5-vs-powerdvd-17
最も強力な2つのメディアプレイヤー
メディアプレイヤーアプリはコンピュータで映画、テレビ番組などのビデオを頻繁に視聴している人にとって必須なものです。使用可能なメディアプレイヤーアプリは数多くあり、一部分は有名なメーカーに製造されたプレーヤーです。例えば、MicrosoftのWindows Media PlayerやMovie&TVアプリ、AppleのQuickTimeプレーヤー。専用ソフトウェアベンダーに製造されたものもあります。例えば、VLCプレーヤー、TotalMedia Theatre 、DVDFab メディアプレーヤー(最新のDVDFabプレーヤー5ではその名称からメディアという文字を削除した)、PowerDVDなど。
メディアプレイヤーアプリの全体的な機能は変化しています。メディアコンテンツの種類に応じて、DVD、Blu-ray、4K Ultra HD Blu-ray、リッピングされたISOファイルやフォルダなどがあります。特定のビデオ、オーディオの字幕フォーマットを処理するためには、特定の再生ソフトウェアが必要です。すべてのプレーヤーがそれを処理できるわけではありません。現在、市場で購入できるベストなプレーヤーはFengtao SoftwareからのDVDFab プレーヤー5とCyberLink Corpに開発されたPowerDVD 17です。ここでこの2つの高機能プレーヤーのUltraバージョンを選んで、それぞれの特徴と機能をご紹介します。
目次
☆Section 1 ソフトウェア設計と使い勝手の良さ
☆Section 2 特徴及びビデオ/オーディオの再生機能
☆Section 3 ソフトウェアの更新と価格設定
☆Section 1 ソフトウェア設計と使い勝手の良さ
このセクションではソフトウェア設計と使い勝手の良さから、2つの製品について分析し、比較します。
DVDFab プレーヤー5
最初の印象では、DVDFab プレーヤー5の設計がシンプルさの哲学を最大限に実践していることが明らかです。メインインターフェイス上では、フック付きの光学ドライブと画面の中央にある大きな追加ボタン以外に、他に何もありません。
光学ドライブから映画を再生するには、緑色の再生ボタンをクリックすればいいです。その大きな追加ボタンは、コンピュータのハードドライブに保存されているメディアコンテンツに直接アクセスできます。Windowsエクスプローラを使って、追加するメディアファイルを簡単に見つけることができます。

上部のキャプションバーには、最小化、全画面、閉じると逆三角形の3つのボタンが配置されています。逆三角形ボタンをクリックして、設定、登録、新バージョンをチェック、フィードバック、ログフォルダを開くなどのオプションが表示されます。

下側の再生制御バーには、停止、前のチャプター、巻き戻し、再生/一時停止、早送り、次のチャプター、音声ミュート/ミュート解除、音量±と右端のもう1つの全画面/復元ボタンがあります。

PowerDVD 17
PowerDVD 17のメインインターフェイスにはWindowsエクスプローラが組み込まれています。つまり、ターゲットメディアファイルを検索必要があります。光学ドライブに挿入されたディスクを再生しても、左側のメディアパネルを使用して検索しなければなりません。リストの折りたたみ/展開ができます。少し混乱しているように見えるかもしれませんが、私の考えでは、この設計アプローチはかなり革新的でインタラクティブです。実際、設定パネルで左側のメディアパネルをカスタマイズすることができます。表示されるオプションと表示されないオプションを決めることにより、シンプルなインターフェイスを作成できます。
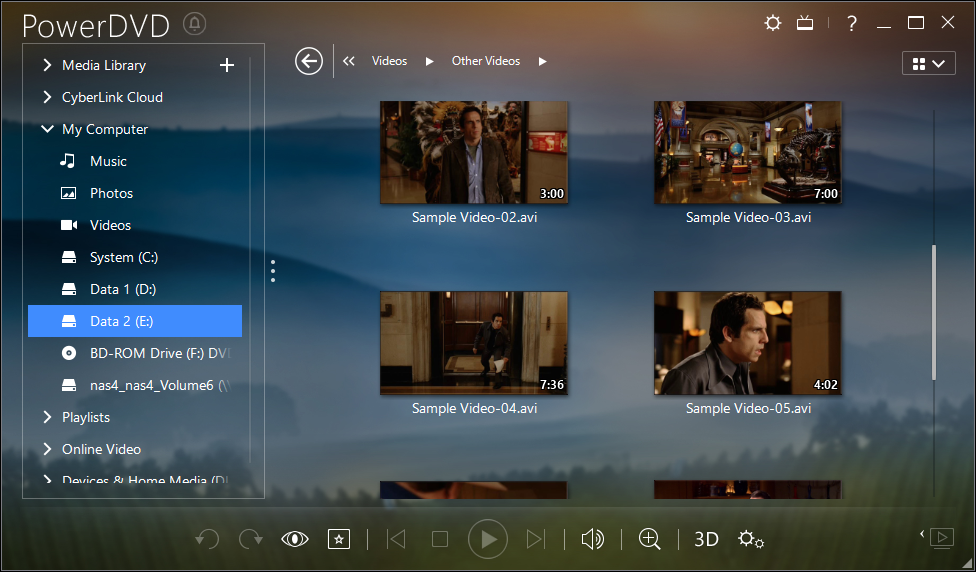
再生ウィンドウに関しては、DVDFab プレーヤー5を含む他の製品と同様に、PowerDVD 17にはほぼベゼルレスの再生画面がありますが、キャプションバーと再生コントロールバー、特に底側の再生コントローバーは混雑しておりま最小化、フルスクリーン、閉じるボタンの他に、疑問符(オンラインヘルプページにアクセス)、インターフェースをTVモードに切り替えるTVアイコン、及び設定パネルを開くためのギアボタンもあります。
底側の再生コントローバーには、前のウィンドウに戻るためのボタン、一番左のタイマー、右に回転するボタンブックマークボタン、巻き戻しボタン、前のマーク/メディアファイルボタン、停止ボタン、再生/一時停止ボタン、次のマーク/メディアファイルボタン、ステップ・フォワードボタン、ミュート/アンミュートボタン、音量±ボタン、ズームイン/アウトボタン、3Dスイッチャー、追加のコンテキストメニューを開くためのギアボタンとフルスクリーン/リストアボタンがあります。

☆Section 2 特徴及びビデオ/オーディオの再生機能
再生機能は、メディアプレーヤーの基盤を築くものです。したがって、人気のあるプロのメディアプレーヤープログラムは、DVD、HD-DVD、Blu-ray、MKV、MP4、AVI 、4K Ultra HD Blu-rayなどのあらゆる種類のマルチメディアコンテンツに対応できるだけでなく、マルチメディアコンテンツとホームシアターシステムの両方を最大限に活用できるように、すべてのフォーマットのオーディオを処理する機能も備えています。このセクションでは、DVD / Blu-ray / 4K Ultra HD Blu-rayディスク、ISOファイルとフォルダ、およびオンデマンドビデオファイルを再生して、各プログラムの再生機能を評価します。
テスト環境:
8GB RAM&4TB HDD ストレージ
3.70 GHzで動作するHexCore Intel i7-8700kチップを搭載したHTPC
HDR10とDolby Visionコンテンツに対応できる55インチのLG SJ8500スマートTV
パイオニアBDR-XD06J-UHDポータブル4K Ultra HD Blu-rayドライブHDCP HDCP 2.2サポートとHDR10 / Dolby Visionコンテンツを含む4K Ultra HDパススルーに対応できるYamaha Receiver
DVDFab プレーヤー5
Fengtao Softwareの第5世代のメディアプレイヤーアプリとして、DVDFab プレーヤー5は前のバージョンのすべての機能を継承します。ウェブサイトの説明によると、このプログラムはナビゲーションメニューの有無にかかわらず、DVD、Blu-ray、AVCHD、4K Ultra HD Blu-rayディスク、ISOファイルおよびフォルダを再生できます。また、HDR10またはDolby Visionコンテンツの有無にかかわらず、4K HEVCビデオを含むすべてのデジタルビデオ形式を再生することができます。
私はまずDVDディスク、ISOファイル、フォルダーをメニュー・モードとシンプル・モード(別名メイン・ムービー・モード)で再生してみました。このDVDのオーディオトラックの最高レベルはDolby Digital 5.1チャンネルですが、映画は完璧に再生され、高品質の音声が出力されました。早送り、巻き戻し、前のチャプター、次のチャプター機能を試しました。スライダをタイムライン上の任意の位置にドラッグして、または前のチャプターから次のチャプターに移動しても、動画をスムーズに再生できました。再生画面を右クリックして、メニューにおけるチャプタの選択機能も試しました。

追記:設定パネルで、DVD、Blu-ray及び4K Ultra HD Blu-rayをメニューモードまたはシンプルモードで再生するかどうかを選択できます。

その後、英語の5.1チャンネルのDTS-HD Master オーディオが付いているBlu-ray映画のISOファイル、フォルダを使って、TVモードで再生しました。DVDのように、キーボードのホットキーを使って早送り、巻き戻し、一時停止/再生、前のチャプター、次のチャプター及びほかの機能を試しましたが、問題なく非常にスムーズに作業しました。私の55インチのLGテレビでは画質が優れて、Yamaha ReceiverはDTS-HD Master オーディオを正しく処理していたので、オリジナルの音声を無損失で出力できました。Blu-rayディスクをロードする時間は、コンピュータのHDDからISOファイルとフォルダをロードする時間と比べて、約10秒遅くなりました。DVDFabのウェブサイトをチェックしたところ、それはわかりました。このメディアプレイヤーアプリでBlu-rayディスクを完全に開く前に、ディスクを解読する時間がかかります。さらに、ディスクを解読するには、メディアプレイヤーアプリがDVDFabサーバーにアクセスする必要があるので、インターネット環境はディスクを解読する速度に影響します。コピーガードなしのISOファイルとHDDのフォルダの場合は、ディスクを直接に開くことができます。

次に、4K Ultra Blu-rayバージョンの「スマーフ2 アイドル救出大作戦」のディスク、ISOファイル、およびフォルダの形式で再生しました。この映画には、HDR10コンテンツと高品質のオーディオ(英語の7.1チャンネルのDolby TrueHD Atmosオーディオトラックとフランス語の5.1チャンネルのDTS-HD Master Audioオーディオトラック)が含まれています。DVDFab プレーヤー5はこの映画を順調に再生しました。私のLGテレビでHDR10ビデオの品質が完璧に映されました。7.1チャンネルDolby TrueHD Atmosと5.1 Channel DTS-HD Masterのオーディオを期待どおりに切り替えようとしましたが、LGテレビとYamaha Receiverの両方がパススルーされたオーディオを完全に認識できます。再生コントロールバーと画面上の右クリックメニューにおける基本機能試してみました。例えば、再生/一時停止、早送り、巻き戻し、チャプター選択など。

PowerDVD 17
PowerDVD 17では、私と同じソース—「グランド・イリュージョン見破られたトリック」(DVD)「マイ・カズン・レイチェル」(Blu-ray)と「スマーフ2 アイドル救出大作戦」(4K Ultra HD Blu-ray)のディスク、ISOファイル・フォルダを使って、再生してみました。PowerDVD 17はこれらの3つの映画を正常に再生でき、HDR10とDolby TrueHD Atmosの両方のオーディオはLGテレビとYamaha Receiverで完璧に機能しました。再生コントロールバーと右クリックメニューの基本機能はすべて設計どおりに動作しました。早送りと巻き戻しでは、明らかな遅れや不安定な問題が発生しませんでした。
しかし、コンピュータのHDDからDVD ISOファイルを再生しようとすると、DVD ISOファイルを再生するためにドライバをダウンロードする必要があるという警告メッセージが表示されました。、同じBlu-ray ISOとDVD ISOファイルがDVDFab プレーヤー5でうまく再生できたので、ISOファイルが壊れていないはずです。次に、他のDVD / Blu-ray ISOファイルをいくつか試しましたが、PowerDVD 17は他のDVDとBlu-ray ISOファイルを問題なく再生しました。PowerDVD 17はISOファイルとの互換性を改善する必要があると思っていました。

☆ほかの違う機能
リージョンコードの制限—PowerDVD 17では特定の地域のディスクしか再生できません。ユーザーがリージョンコードを変更できますが、変更回数に制限があります。一人のユーザーはリージョンコードを最大5回変更できます。つまり、5回目にリージョンコードを変更したあと、特定の地域のディスクのみが再生できるようになります。逆に、DVDFab プレーヤー5にこのような制限はないので、任意地域のディスクを再生することができます。

Cinavia保護されたコンテンツの再生—われわれが知っているように、Cinaviaは、大部分のBlu-rayディスクやDVDディスクのオーディオトラックに埋め込まれたウォーターマークです。CyberLinkはBDAの正式なパートナーです。つまり、PowerDVD 17にはCinavia検出器が装備されています。その結果、Cinaviaで保護されたコンテンツ、デジタルビデオ、ムービーディスク、ISOファイル、またはフォルダはすべてPowerDVD 17で再生できなくなります。再生が約15〜20分になると音声がミュートされます。一方、DVDFab プレーヤー5にはCinavia検出器がありません。Cinaviaで保護されたコンテンツは問題なく再生されます。
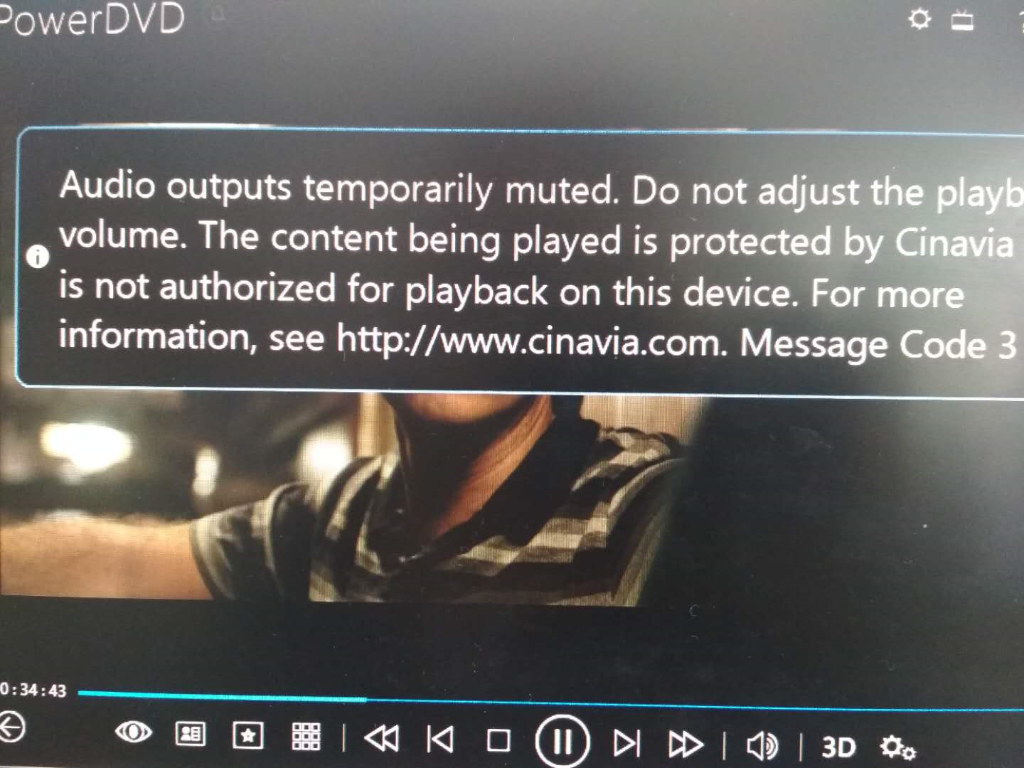
長編映画の再生 —PowerDVD 17とDVDFab プレーヤー5はナビゲーションメニューでDVD、Blu-ray、4K Ultra HD Blu-rayを再生できます。実際、PowerDVD 17では、長編映画の一番長いタイトル(DVDFabでメインムービータイトルと定義されています)を直接再生することはできません。DVDFab プレーヤー5に備えている専用のシンプルモードは再生モードとして設定されることができ、長編映画のタイトルを自動的にピックアップすることができます。さらに、ルート/トップメニューへ移動することはなく、プレイリストの再生リスト(再生画面の右側)任意のタイトルを直接クリックすることができます。
3D Blu-rayの再生—DVDFab プレーヤー5で3D再生をサポートする予定ですが、現在のところすべての3D映画は2D効果で再生されます。それに対して、PowerDVD 17は3D再生をサポートしており、元の3D Blu-rayを再生するだけでなく、通常の2DコンテンツをSBS(サイドバイサイド)3Dビデオにアップスケールすることもできます。

4K Ultra HD Blu-ray の再生—4K Ultra HD Blu-rayは新しいタイプのブルーレイディスクなので、この新しい種類のものを処理できるメディアプレーヤーも少ないです。BDAとの関係から利益を得たPowerDVD 17は、4K Ultra HD Blu-rayを再生するための唯一の認定されたメディアプレイヤーアプリです。しかし、4K Ultra HD Blu-rayを再生するには、CPU、マザーボード、GPUなどのハードウェア構成にも多くの要求があります。
一方、DVDFab プレーヤー5は、4K Ultra HD Blu-rayを再生する機能も備えています。ただHEVCとHDR10のデコード機能があるGPUとHDRのコンテンツを扱うことができるディスプレイが必要です。幸いなことに、DVDFab プレーヤー5は、ハードウェアの構成を分析して、コンピュータが4K Ultra HD Blu-rayを再生できるかどうかをチェックし、詳細なレポートを提供しております。
PC / TVモード—前述のように、2つのプログラムは、PCモニタと大画面テレビ用に最適化されたPCとTVモードを備えています。初めてプログラムを起動した後に、ユーザに1つの起動モードを選択させますが、次回起動すると、その特定のモードはデフォルトに選択されます。
PowerDVD 17では、再生画面の右上隅にあるスイッチボタンを使用して、PCモードとTVモードを簡単に切り替えることができます。しかし、再生プロセス中、それをスイッチすると、映画がまた最初から再生されます。一方、DVDFab プレーヤー5では、プログラムの起動後は、PCとTVのモードを切り替えることはできません。

オーディオファイルの再生—スマートフォンでApple Music、Amazon、Spotifyなどからの音楽を聴く人がますます増えてきました。高品質の音楽の愛好家は先端の技術を備えた高価なヘッドフォンを持っていますが、高品質の音楽、Hi-Fi音質を楽しむためには、Hi-Fi音質に対応できる音楽プレーヤーを探している可能性があります。実は、DVDFab プレーヤー5とPowerDVD 17の両方が要求を満たすことができます。PowerDVD 17は、オーディオファイルを再生する時に、ユーザーがメイン画面を小さいサイズに縮小して、インターフェイスを最適化でき、タイトル名、アーティスト名、アルバムのカバーアート、そしてプレイリストのシャッフルやシングルタイトルの繰り返しも可能です。しかし、DVDFab プレーヤー5では、オーディオファイルの再生中に空白の画面しか表示されません。これは個人的にはまだ改善の余地があります。
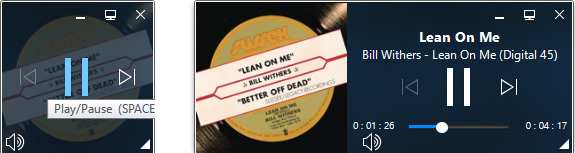
スクリーンキャプチャ機能—メディアプレイヤーアプリで画面をキャプチャすることは非常に便利な機能です。例えば、再生されるビデオのスナップショットをして、画像がPCのデスクトップの背景として使用されます。
PowerDVD 17を使用すると、再生中のDVDまたはビデオの画面をキャプチャすることができます。これは、画面を右クリックして、表示されたメニューからスナップショットタブを使用して実行できます。ただし、この機能はBlu-rayおよび4K Ultra HD Blu-rayでは機能しません。サードパーティ製のスクリーンキャプチャツールを使用しても、真っ黒な画面だけをキャプチャできます。
それはCyberLinkは、BDAやハリウッドのスタジオとの公式のパートナーシップがあるからです。これらのムービーリリースコンソーシアムとの関係は、CyberLinkが一定の犠牲を払う必要があることを意味します。Blu-rayや4K Ultra HD Blu-rayのスクリーンショットをする機能を失うことは、その犠牲のひとつです。CyberLinkはその機能を削除して、ユーザーがBlu-rayのコピーを作成する可能性を防ぎます。

一方、Fengtao Softwareは、映画リリースコンソーシアムとは関係がなく、近いうちにあらゆる種類のビジネスパートナーシップを構築する可能性は低いです。そのため、DVDFab プレーヤー5では、画面キャプチャ機能が完全に機能しています。ユーザーは、再生されているDVD、Blu-ray、4K Ultra HD Blu-rayおよびデジタルビデオファイルのスナップショットをしてから、他の非商業目的のために画像を使用することができます。
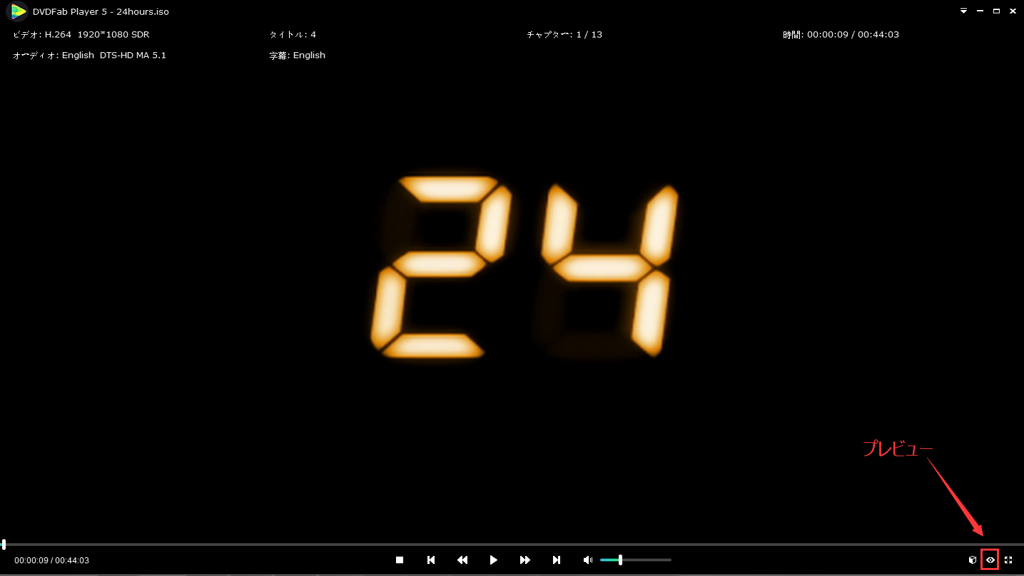
☆Section 3 ソフトウェアの更新と価格設定
PowerDVD 17
ソフトウェアアップグレードに関して、CyberLinkは長年にわたり1年1回のメジャーアップグレードルーチンを維持しており、このアップグレードパターンは今後も変わらないと想定しています。マイナーアップデートに関しては、CyberLinkのウェブサイトからの更新履歴によれば、メジャーバージョンはライフサークル全体で約6回のビルドアップデートしかしていません。
価格について、PowerDVD 17のStandard、Pro及びUltraバージョンは固定の単価があります。選択したバージョンを購入すると、そのバージョンの公式メンテナンスがなくても、それを永久に使用することができます。しかし、たとえばPowerDVD 17からPowerDVD 18にアップグレードする場合は、料金がかかります。PowerDVD 17 Ultraの価格は$ 179.88ですが、PowerDVD 15/16からバージョンアップすると、$ 129.88がかかります。PowerDVD 14以下のバージョンからPowerDVD 17 Ultraにアップグレードすると、全額で購入する必要があります。
サービスのサポートに関して、CyberLinkはフォーラム、Eメールと電話サポート及びFacebook、YouTube Google+などのソーシャルメディアサポートを提供しています。しかし、電話サポートには、製品のダウンロードやインストールに関する問題のみが無料であることに注意する必要があります。他の技術的な問題のサポートは料金を払う必要があります。米国/カナダのユーザーは、29.99ドルで2ヶ月電話サポートパッケージを購入できます。
DVDFab プレーヤー5
メディアプレイヤーアプリのアップグレードに関しては、2012年3月28日の最初のリリースから現在までに4回の大幅なアップグレードが行われました。
DVDFab プレーヤー5は2年間版と永久版の製品があります。使用期間によって、価格も違います。DVDFab プレーヤー5のUltra版の永久ライセンスは149ドルで、2年間のライセンスは99ドルで販売されています。製品を購入する際、割引クーポンを使用できます。DVDFab プレーヤー5のユーザーはライセンスが有効期間以内に、無料でバージョンアップすることができます。
Fengtao Softwareは、サービスサポートの面で、従来の電子メールとフォーラムのサポート及びFacebook、YouTube、Google+、Blogのソーシャルメディアサポートを提供しています。電話サポートを提供していませんが、リアルタイムのオンラインチャットサービスを提供しています。全てのサポートは無料で利用できます。
【windows10・mac・ iphone】動画ノイズ除去ソフト まとめ
要約: この記事では、嫌な動画ノイズを除去するためのwindows10、mac、iphoneソフト及び具体的な方法をご紹介します。
元記事URL:https://ja.dvdfab.cn/resource/dvd/removal-videos-noise-windows10-mac-iphone-videos
録画したビデオや自分で撮ったビデオを再生する時、ものすごく大量のノイズ、雑音がく入ってしまうことがあります。この記事では、動画ノイズ除去方法を説明して、windows10動画ノイズ、iphone動画ノイズ、mac動画ノイズ除去ソフトも紹介します。
一:動画ノイズ除去の方法
方法1:Flash Playerで動画緑ノイズが表示される時、動画画面を右クリックして、Adobe Flash Player設定を開きます。次に、ディスプレイタグを選択して、ディスプレイの設定で「ハードウェアアクセラレーションを有効化」のチェックボックスをオフにします。
問題を解決できない場合、FlashPlayerを最新版に更新してから、動画を再度再生してみてください。
方法2:ドライバーを最新のバージョンに更新してみます。
方法3:プレイヤーを変えて、高性能な動画プレイヤーを使用してみます。
以上の方法で、動画ノイズ除去に失敗したら、動画編集ノイズ 除去ソフトを使用する必要があります。
二:windows10/ mac/ iphone動画ノイズ除去ソフト
windows10 動画ノイズの除去ソフトNO.1-DVDFab Enlarger AI
DVDFab Enlarger AIは、AI画像処理技術を利用して、ビデオ画面を300%拡大して、映像のディテールを修正して、同時に動画ノイズを除去することで、画質の荒かった動画を鮮明に表示させるソフトです。現在、DVDFab DVDブルーレイモジュールでこの機能を利用できます。今後、DVDFab DVDリッピング/動画変換などのモジュールに追加される予定です。
以下はこのソフトを使用して、動画ブロックノイズ除去を行う方法を説明します。
ステップ1:DVDFab 11を起動して、「DVDブルーレイ変換」オプションを選択します。
DVDFab 11を起動して、「コピー」機能を選択して、左下にある矢印をクリックして、「DVDブルーレイ変換」オプションを選択します。
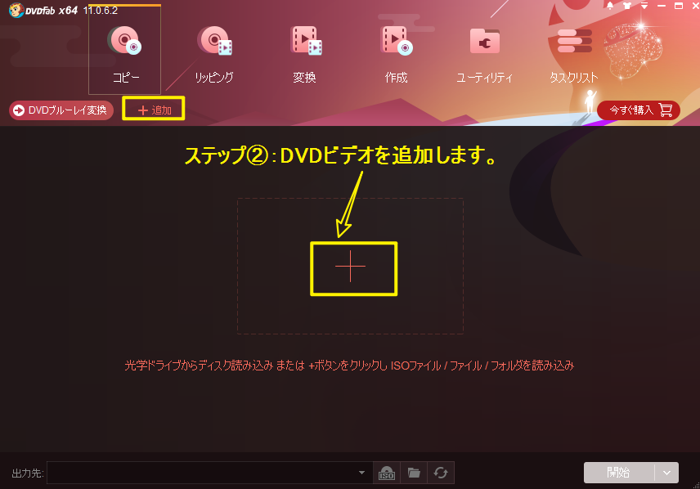
ステップ2:DVDビデオを追加します。
DVDディスクをDVDドライブに入れると、DVDFabがDVDコンテンツを自動的に読み取ります。ソースがDVDフォルダやDVD ISOファイルであれば、DVDFabのメイン画面の中央にある「+」をクリックして、動画ファイルを追加できます。
DVDFabでDVDビデオを読み込んだ後、タイトルの右にある「Enlarger AI」にチェックを入れます。


ステップ3:保存先を設定してから、動画ノイズの除去プロセスを始めます。
DVDFabの画面の下へ移動して、isoまたはフォルダのアイコンをクリックして、出力ファイルの保存先を設定してから、「開始」ボタンをクリックして、パソコン動画ノイズプロセスを始めます。

ご注意:720×480解像度のDVDビデオを1920*1080(Full-HD)の高解像度化動画に変換するため、処理された動画のサイズは大きくなります。
windows10 動画ノイズの除去ソフトNO.2- DVDFab Toolkit
DVDFab Toolkitは動画変換、動画トリミング、動画反転/回転、動画のアスペクト比変更、音声変換、音声トリミング、音量調整、ビデオをGIF/画像に変換、Goproぶれ補正、ノイズ除去などのツールを一括して提供するツールキットです。今回はDVDFab Toolkitの「ノイズ除去」ツールを使用して、動画ノイズを除去する方法を説明します。
ステップ1:DVDFab Toolkitの「ノイズ除去」ツールを選択して、動画を追加します。
DVDFab Toolkitを起動して、「Gopro」の下にある「ノイズ除去」ツールを選択して、表示された画面の中央にある「+」ボタンをクリックして、動画を追加します。
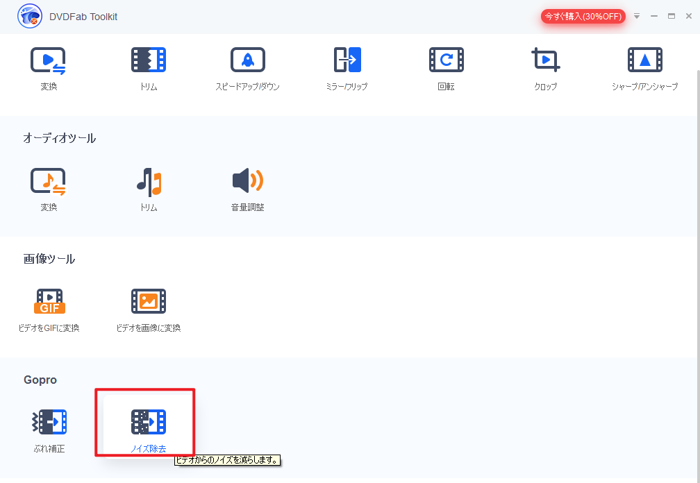
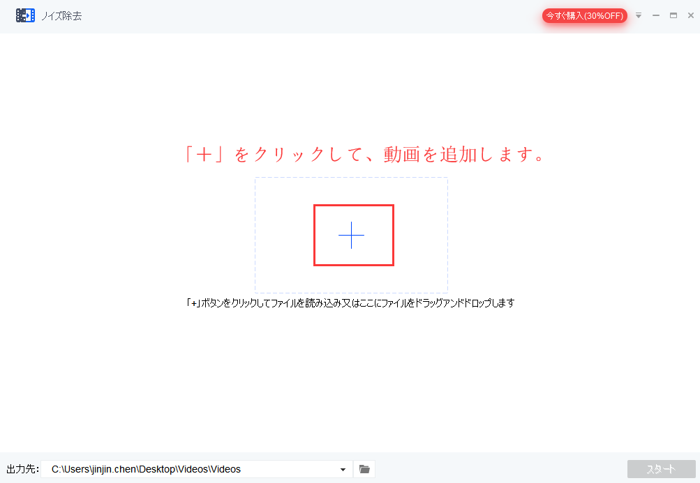
ステップ2:「ローパス」と「ハイパス」の値を調整します。
必要に応じて、「ローパス」と「ハイパス」の値を調整して、動画のノイズを除去します。
ステップ3:出力先を設定してから、動画ノイズ除去を始めます。
画面の下へ移動して、フォルダのアイコンをクリックして、出力ファイルの保存先を設定してから、「スタート」を押して、動画ノイズ除去のプロセスを始めます。
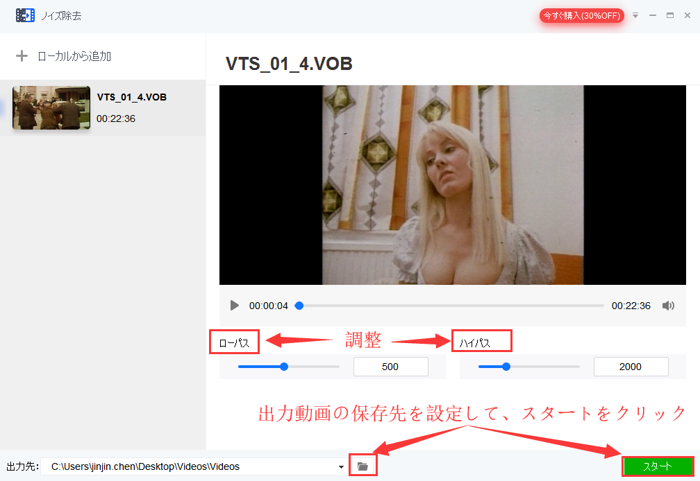
iMovieはアップル製品にプリインストールされている動画編集ソフトであり、動画のトリミング、PIP(ピクチャーインピクチャー)の作成、ブレ補正、場面転換、BGM挿入、ミラー反転、早回し/スロー再生などの豊富な編集機能が備えています。実際、iMovieは音声編集機能もあり、動画ノイズ除去フリーソフトとしても利用できます。
以下はiMovieを使用して、動画ノイズ除去をする操作手順です。
ステップ1:iMovieを起動して、動画をインポートして、タイムラインに載せます。
ステップ2:ノイズ軽減コントロールを表示するには、「ノイズリダクションおよびイコライザ」ボタンをクリックします。
ステップ3:「背景ノイズを軽減」にチェックを入れて、動画を再生しながら、「背景ノイズを軽減」スライダを最適な位置に調整します。
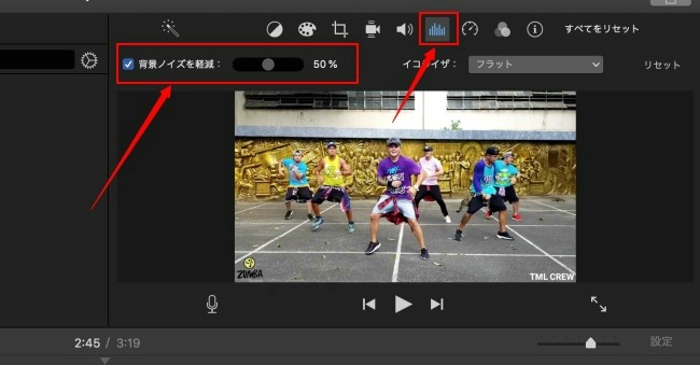
iphone動画ノイズ除去ソフトNo.1-iMovie
上記で紹介したiMovieはiOS版もあります。購入時にプリインストールされているこの無料の動画編集アプリを使用して、ノイズ除去、動画カット、エフェクト挿入などの動画編集を行うことができます。
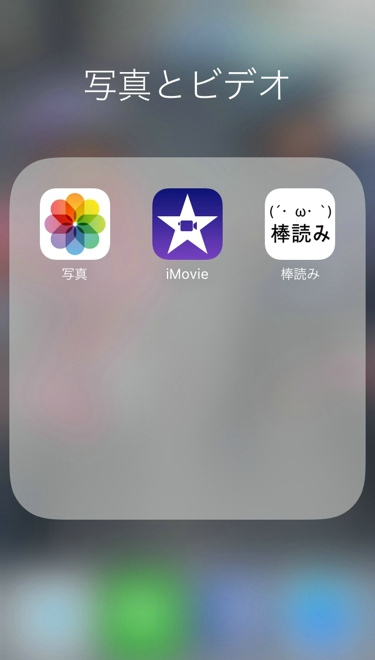
iphone動画ノイズ除去ソフトNo.2-Adobe Photoshop Express
Photoshop Express は、Adobe社が配布している無料で使用できる編集アプリです。
Photoshop Express には、撮影した写真や動画の遠近感の補正、トリミング、回転・反転、ノイズ除去、コントラスト、透明度、強度などを調整、テキスト入力、フレーム加工、傷/歪み補正などの魅力的なツールとエフェクトが豊富に用意されています。
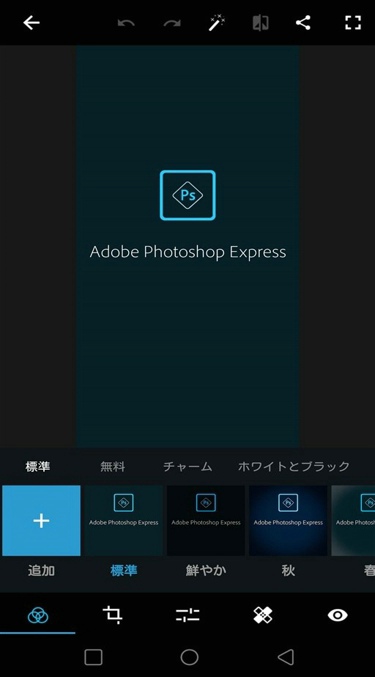
最後に
上記で動画ノイズ除去方法を説明して、windows10動画ノイズ、mac動画ノイズ除去ソフトとiphone動画ノイズ除去ソフトも紹介しました。DVDFab Enlarger AIは動画のノイズを除去して、画質を大いに上げることができるため、このソフトを一番おすすめします。
トップ3 Blu-rayリッピングソフトウェア
要約: Blu-rayをAVI、FLV、MKV、MP4などに簡単かつ素早く変換およびリッピングするためのトップBlu-rayリッピングツールのリストを以下に示します。
元記事URL:https://ja.dvdfab.cn/resource/blu-ray/top-blu-ray-ripper-software
すばらしい劇場の雰囲気を体験するには、近くの映画館まで散策する必要はありません。Blu-rayムービーは、映画の品質が普通であり、サウンドシステムも同様に優れている傾向がある「ホームシアター」に与えられています。Blu-rayプレーヤーを使用してスマートフォンやタブレットからでもBlu-rayムービーを見ることができます。 しかし、最も重要なのは、オーディオとビデオファイルをデジタル形式にリッピングするための効率的なBlu-rayリッピングソフトウェアの存在です。 この方法で、あなたのコンピュータで映画やビデオのコピーを作ることもできます。 現在の携帯電話やスマートフォンでBlu-rayが利用できるようになったため、古いBlu-rayリッピングソフトウェアの一部は、MacのPCやiPadやiPhoneで正しく動作しません。 これは、あなたのコンピュータに最適なBlu-rayリッピングソフトウェアのトップ3のリストです。

DVDFab Blu-rayリッピングは、2D / 3D Blu-rayを一般的な2Dおよび3Dビデオフォーマットにリッピングする能力のため、最も人気のあるBlu-rayリッピングです。 それはまた、最初のフル機能のBlu-rayリッピングソフトウェアです。 リッピングは、H.265および4Kビデオ間でも行うことができます。 ユーザーインターフェイスはシンプルで、リッピングのスピードは優れています。 さらに、出力品質には何の損失もないことが保証されています。 これらの機能を組み合わせることで、DVDFab Blu-rayリッピングは傑出したものとなりました。 ほぼすべての種類のBlu-rayディスク、ISO、およびフォルダを読み取ることができます。 また、パススルー、HEVC、4Kなど、最新の技術開発を目の当たりにすることができます。 絶え間ないアップデートは、ソフトウェアとあなたの経験を充実させます。
バッチ変換、マルチスレッド、マルチコア、最新のNVIDIA VUDA、Intel Quick Syncのサポートをサポートしています。 ユーザーフレンドリーなので、プロセスの経過を簡単に把握することができ、プロファイルはきちんと分類されたカテゴリーで完全に最適化されます。 デバイスに応じて、特定のプロファイルを簡単に選択できます。 それはあなたの仕事をはるかに簡単にします。
30日間無料試用を楽しむことができます。その期間中、ソフトウェアのすべての機能を自由に使用できます。
Pavtube BDMagic
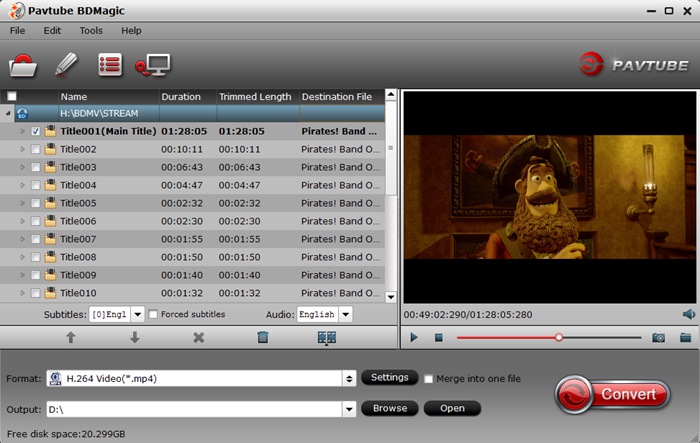
Pavtube BDMagicは現在、最高のBlu-rayリッピングソフトウェアの1つであることが証明されています。 シンプルなユーザーインターフェイスがあり、1:1コピーまたはバックアップを作成すると便利です。 主な目的は、Blu-rayムービーやビデオをMP4、AVI、MKV、WMV、FLVなどの一般的なフォーマットに変換することです。 入力は、3Dまたは2D Blu-rayファイル、Bluray ISOイメージファイルなど、何でもかまいません。希望どおりに出力をカスタマイズすることができます。 あなたの主なコピーされたファイルは、望ましくない広告、コメント、予告編などを中断することなく、うまく機能することができます。マルチトラックMKVの無損失コピーも、希望する字幕言語と音声で取り込むことができます。 この2018 Blu-rayリッピングは、すべての有益なBlu-rayディスクからCSSプロテクションとリージョンコードの両方を削除できます。 このソフトウェアは、現在までのところ、Blu-rayで多数の新しい映画を現在サポートしています。
Leawo Blu-ray Ripper

このソフトウェアは、シンプルなユーザーインターフェースのため使いやすいです。 それは2018の時点で第3位のBlu-rayリッピングソフトとして多くのユーザーにランキングされています。最もよく知られた機能は2Dから3Dへの変換です。 保護された商用および非商用Blu-rayディスクの両方を容易にリッピングします。 出力ファイルは、MP4、WMV、MKV、FLV、F4V形式などがあります。 トリムとクロップの機能も素晴らしいです。 相対的に、それは他のソフトウェアと比較して映画の一部を正確に切り取って切り出します。 それは18以上のデジタル形式をサポートしており、ブルーレイを携帯電話に直接リッピングすることもできます。 それは6種類の3D効果のパッケージを持っています。 GPUエンコーディングはNVIDIAのCUDAに限られていますが、このソフトウェアは複数のムービーをリッピングするのに最適です。 頑張れ!
これらは、あなたが間違いなく試してみなければならないトップ3のBlu-rayリッピングソフトウェアです!
MP4ファイルのサイズを小さくする方法
要約: PCのメモリを節約するために、PCに保存されたMP4ファイルのサイズを小さく軽くしたいですか? ここでは、WindowsとMacでMP4ファイルのサイズを小さくするさまざまな方法を紹介します。
元記事URL:https://ja.dvdfab.cn/resource/video/reduce-mp4-file-size
MP4はほぼすべてのスマートフォン、タブレット、物理メディアまたはメディアプレーヤーと互換性があるため、よく使用されるファイル形式です。
YouTubeなどの動画サイトからダウンロードした動画、映画、チュートリアルビデオなどをパソコンのHDDに保存する場合は、HDDのメモリ空間が少なくなってきました。パソコンの運行速度も遅くなりました。しかし、保存した動画は大切で好きなので、それを削除することができないでしょう。その場合は、MP4ファイルのサイズを小さくする方法を探し始めます。
MP4ファイルのサイズを小さくするには、ビットレートを下げ、ファイルのサイズを縮小するためのツールを使用する必要があります。オンラインで数多くのツールがありますが、その中に、サイズを小さくしながら品質をあまり低下させないものはあります。この記事では、MacとWindowsでMP4ファイルサイズを小さくするためのベストなツールを3つご紹介します。
1. MP4ファイルサイズを小さくする - DVDFab 動画変換
方法1:MP4動画を別のファイル形式に変換したり、フレームレートを下げたりすることで、MP4ファイルのサイズを小さくする
操作ガイド:
まず、公式サイトからDVDFab 動画変換をダウンロードして、コンピュータにインストールします。インストールが完了したら、ソフトウェアを起動すると、メインのユーザーインターフェイスが表示されます。
「変換」タグをクリックします。その後、「+」をクリックして、MP4動画をロードします。

次に、プロフアイルの切り替えボタンをクリックして、WMVを選択します。
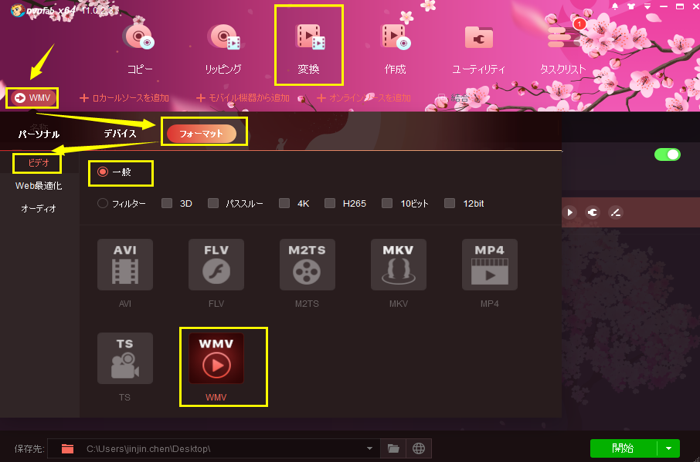
次に、レンチアイコンをクリックして、「詳細設定」画面を開きます。

これで、ビデオのサイズを圧縮できるさまざまなオプションが表示されます。解像度を下げ、フレームレートを下げします。下記のスクリーンショットでご覧ください。
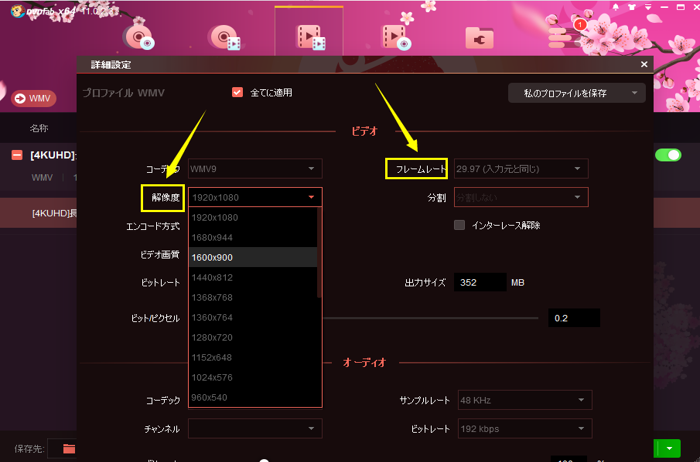
確認ボタンをクリックします。そして、保存先で出力ファイルの保存場所を設定してから、「開始」をクリックします。数分後に、ファイルが.WMV形式に変換され、解像度、フレームレートが低くなります。
今、変換前のMP4ファイルのサイズで見れば、それは20.6 MBでした。
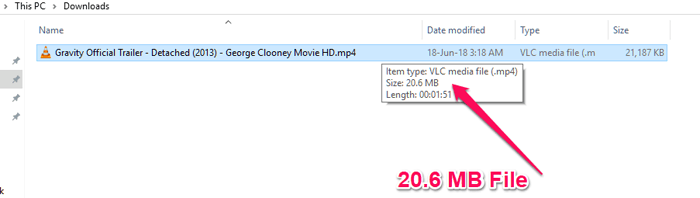
変換後のサイズ

ご注意:ビデオファイルが小さいサイズに変更されたため、変換されたビデオを再生すると、品質が少し低下することになります。変換前に、解像度、フレームレート、およびビットレートを必要な品質に応じて調整することができます。品質が気になる場合は、値を少しだけ下げておくことをお勧めします。FLVなどの他のフォーマットも選択できます。
方法2:不要な部分をトリミングすることで、MP4ファイルのサイズを小さくする
サイズを減らすビデオがある場合、不要な部分があるかどうかを確認してください。DVDFab動画変換を使用して不要な部分をトリムすることができます。

ビデオをトリムするには、ビデオをソフトウェアに追加して、「動画編集」オプションをクリックします。
次に、トリムをクリックし、ビデオのトリミングを行います。
これは、DVDFab 動画変換ソフトを使用して、MP4ファイルのサイズを小さくする方法です。
2. MP4ファイルサイズを小さくする - Videosmaller.com
Videosmaller.comはオンラインでMP4ファイルのサイズを最小限に抑えたり、ファイルのサイズを簡単に減らすことができるツールです。このツールは非常にシンプルで、MP4、MPEG、AVI、MOVビデオ形式をサポートしています。最大500MBのファイルを変換できます。最も良いことは、このツールが無料で利用できることです。ただし、サイズを小さくするためにファイルをアップロードする必要があるため、ファイルのサイズによっては少し時間がかかります。
サイトを開き、「browse」をクリックして、サイズを小さくしたいMP4ビデオを探します。ここで、「Scale Video Width」オプションの下で、希望するものを選択します。品質をあまり低下させたくない場合は、ドロップダウンリストの3番目または4番目を選択できます。

Upload Videoをクリックします。
動画をアップロードするまでに時間がかかります。タスクが完了したら、リンクをクリックして変換済みのビデオをダウンロードします
20.6 MBのビデオが16.48 MBに変換されています。ただし、サイズを小さくしたい場合は、Scale to lower valueを選択することもできます。しかし、ビデオの品質は悪くなります。

これは、さまざまな動画のファイルサイズを小さくするための最も簡単なツールの1つです。
3. MP4ファイルサイズを小さくする - iMovie
iMovieはMacでMP4ファイルのサイズを小さくする別のソフトウェアです。出力ファイル形式を変更して、解像度、フレームレート、およびビットレートを下げることにより、サイズを小さくすることができます。少しずつ小さい値を選択すると、動画のサイズが小さくなります。


このソフトウェアは、iOSおよびMacデバイスでのみ使用できます。Macユーザーの場合、このソフトウェアをお薦めします。
結論
MP4ファイルのサイズを小さくする方法については、この記事をご参考ください。これらの3つのツールはそれぞれ独自の優れている特徴があります。実用性の点から見ると、DVDFab 動画変換はより良い選択です。
MP4ファイルサイズを小さくする理由は何でもかまいませんが、これらのソフトウェアツールは最小限の労力でタスクをするのに役立ちます。
無料でYoutube MP4ダウンロードを行う方法
要約: YouTubeの動画をMP4にダウンロードしたいですか? ここでは、Youtube MP4ダウンロード方法を紹介します。
元記事URL:https://ja.dvdfab.cn/resource/video/download-mp4-from-youtube
YouTubeが最高のプラットフォームの1つであり、このビデオ共有プラットフォームは、コンテンツクリエイターとコンテンツ愛好家の両方のハブになっています。多くの人がビデオを観るためにYouTubeを使います。しかし、YouTubeの動画をオフラインで視聴できないことは、多くの人にとって不便です。
そのため、Youtube MP4ダウンロードを行う様々なソフトウェアとオンラインオプションが用意され、YouTubeからMP4をダウンロードする操作手順も詳細に説明されます。
DVDFab YouTube動画ダウンローダーを使用して、Youtube MP4ダウンロードを行う
DVDFab YouTube動画ダウンローダーはDVDFabによって提供される多くの高品質なツールの1つです。このYoutube MP4ダウンロードツールは完全無料であり、YouTubeから無料でお気に入りのビデオや曲を簡単かつ迅速に検索、視聴、ダウンロードすることができます。
このダウンローダを使用してYouTubeの動画からMP4形式にをダウンロードする方法を学ぶ前に、ハードディスクに十分なスペースがあることを確認してください。このソフトウェアは、Windows 10/7 / 8.1 / 8と互換性があります。このソフトウェアを使用するには、ハードディスクに5 GBのRAMと2 GBの空き容量が必要です。
このソフトを使用すると、YouTube動画をダウンロードするプロセスは次のとおりです。
· 最新版のDVDFab 11をダウンロードして、コンピューターにインストールしてから、DVDFabを起動します。
· 「ユーティリティ」タグをクリックして、「YouTubeビデオダウンローダー」をクリックします。 (この機能を初めて使用する場合は、指示に従ってダウンローダのアドオンをインストールしてください。)
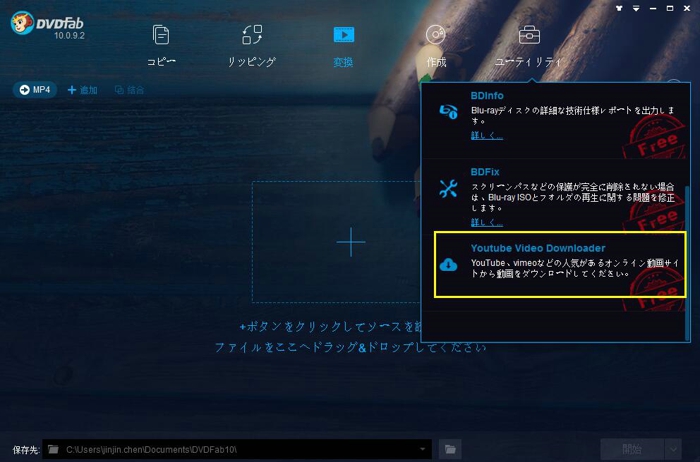
YouTubeのウェブサイトが開きます。
· 好きなアニメのエピソードを検索して、動画をクリックして再生してみます。
· 動画の再生を開始すると、左上隅に「ダウンロード」ボタンが表示されます。「ダウンロード」ボタンをクリックして解像度を選択すると、ダウンロードプロセスが開始されます。
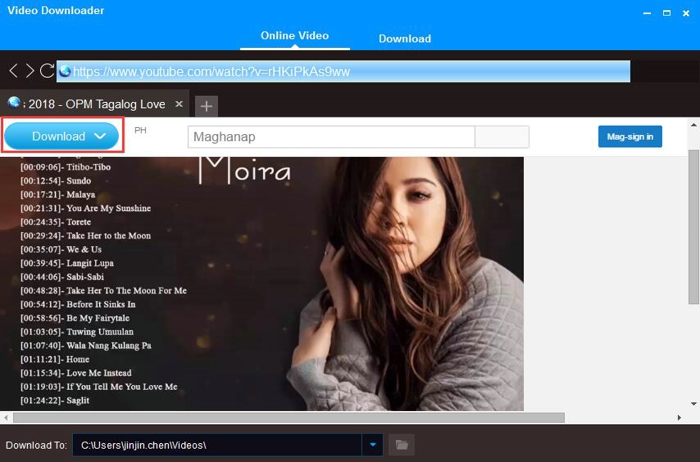
· ダウンロードしている動画を確認するには、「ダウンロード」タブをクリックしてください。
· ダウンロード画面の下側で出力ビデオの保存先を設定できます

· 動画のダウンロードが完了した後、「To Converter」と「To Creator」オプションが表示されます。「To Converter」をクリックすると、動画がDVDFab 動画変換モジュールに直接追加されます。ダウンロードされた動画をほかの動画や音声形式に変換できます。
これは、DVDFab YouTube 動画ダウンローダーを使用してYoutube MP4ダウンロードを行う方法です。
4K Video Downloaderを使用して、Youtube MP4ダウンロードを行う
無料の4K Video Downloaderを使ってYouTubeビデオをダウンロードすることもできます。これは、YouTubeの動画をすばやく簡単にダウンロードできる方法と考えられています。ダウンロードしたビデオをカスタマイズできます。プレイリスト全体を一度にダウンロードすることもできます(曲が24曲以下である場合)。
4K Video Downloaderを使用して、YouTubeからMP4をダウンロードする方法は次のとおりです。
1. 4K Video Downloaderをインストールしてから、ソフトを起動します。
2. ダウンロードするビデオまたはプレイリストのリンクをコピーします。
3. 上部の隅にある「リンク貼り付け」オプションをクリックして、指定したビデオのURLを4K Video Downloaderに貼り付けます。

4. ダウンロードしたビデオの品質とフォーマットを選択します。
5. 「ダウンロード」ボタンをクリックします。
Online Video Converterを使用して、Youtube MP4ダウンロードを行う
既にパックされたデスクトップにダウンローダーをインストールしたくない方もいます。この場合、オンラインビデオコンバータを使用することができます。
オンラインコンバータとダウンローダは、すべての最新のブラウザで動作し、YouTubeだけでなく様々なオンラインポータルからダウンロードすることができます。このYoutube MP4ダウンロードツールは他のオンラインコンバータとは異なり、変換やダウンロードが可能なビデオの数に制限はありません。
Online Video Converterを使用して、Youtube MP4ダウンロードを行うのプロセスは次のとおりです。
1. ブラウザを使用して、Online Video Converterの公式Webサイトにアクセスします。
2. 変換してダウンロードするビデオのリンクを貼り付けます。
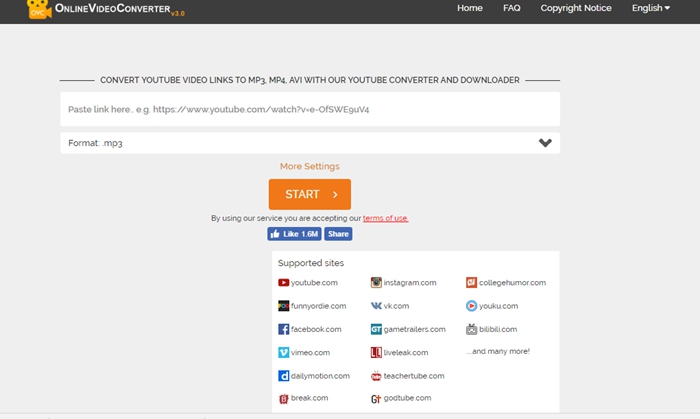
3. ビデオを変換するフォーマットを選択します。Youtube動画をMP4に保存する場合は、MP4を選択します。
4. 「開始」をクリックすると、ビデオの変換プロセスが開始されます。
5. 変換後、ダウンロードリンクが提供されます。それをクリックすると、変換されたビデオがダウンロードされます
最後に
これらの方法のいずれかを使用して、YouTube動画をMP4形式にダウンロードできます。DVDFab YouTube動画ダウンローダーを使用して、Youtube MP4ダウンロードを行うのは、3つの方法の中でも最も優れた方法ですが、他の2つの方法でダウンロードタスクも成功に完了できます。好きな方法を選んで、Youtube動画をダウンロードしてみましょう。