【windows10・mac・ iphone】動画ノイズ除去ソフト まとめ
要約: この記事では、嫌な動画ノイズを除去するためのwindows10、mac、iphoneソフト及び具体的な方法をご紹介します。
元記事URL:https://ja.dvdfab.cn/resource/dvd/removal-videos-noise-windows10-mac-iphone-videos
録画したビデオや自分で撮ったビデオを再生する時、ものすごく大量のノイズ、雑音がく入ってしまうことがあります。この記事では、動画ノイズ除去方法を説明して、windows10動画ノイズ、iphone動画ノイズ、mac動画ノイズ除去ソフトも紹介します。
一:動画ノイズ除去の方法
方法1:Flash Playerで動画緑ノイズが表示される時、動画画面を右クリックして、Adobe Flash Player設定を開きます。次に、ディスプレイタグを選択して、ディスプレイの設定で「ハードウェアアクセラレーションを有効化」のチェックボックスをオフにします。
問題を解決できない場合、FlashPlayerを最新版に更新してから、動画を再度再生してみてください。
方法2:ドライバーを最新のバージョンに更新してみます。
方法3:プレイヤーを変えて、高性能な動画プレイヤーを使用してみます。
以上の方法で、動画ノイズ除去に失敗したら、動画編集ノイズ 除去ソフトを使用する必要があります。
二:windows10/ mac/ iphone動画ノイズ除去ソフト
windows10 動画ノイズの除去ソフトNO.1-DVDFab Enlarger AI
DVDFab Enlarger AIは、AI画像処理技術を利用して、ビデオ画面を300%拡大して、映像のディテールを修正して、同時に動画ノイズを除去することで、画質の荒かった動画を鮮明に表示させるソフトです。現在、DVDFab DVDブルーレイモジュールでこの機能を利用できます。今後、DVDFab DVDリッピング/動画変換などのモジュールに追加される予定です。
以下はこのソフトを使用して、動画ブロックノイズ除去を行う方法を説明します。
ステップ1:DVDFab 11を起動して、「DVDブルーレイ変換」オプションを選択します。
DVDFab 11を起動して、「コピー」機能を選択して、左下にある矢印をクリックして、「DVDブルーレイ変換」オプションを選択します。
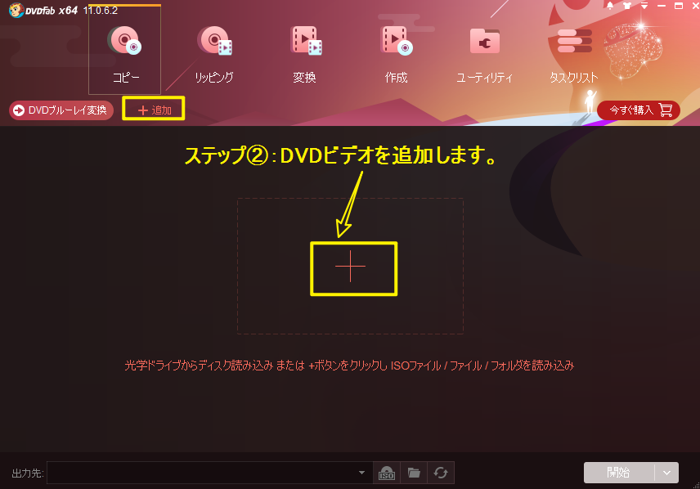
ステップ2:DVDビデオを追加します。
DVDディスクをDVDドライブに入れると、DVDFabがDVDコンテンツを自動的に読み取ります。ソースがDVDフォルダやDVD ISOファイルであれば、DVDFabのメイン画面の中央にある「+」をクリックして、動画ファイルを追加できます。
DVDFabでDVDビデオを読み込んだ後、タイトルの右にある「Enlarger AI」にチェックを入れます。


ステップ3:保存先を設定してから、動画ノイズの除去プロセスを始めます。
DVDFabの画面の下へ移動して、isoまたはフォルダのアイコンをクリックして、出力ファイルの保存先を設定してから、「開始」ボタンをクリックして、パソコン動画ノイズプロセスを始めます。

ご注意:720×480解像度のDVDビデオを1920*1080(Full-HD)の高解像度化動画に変換するため、処理された動画のサイズは大きくなります。
windows10 動画ノイズの除去ソフトNO.2- DVDFab Toolkit
DVDFab Toolkitは動画変換、動画トリミング、動画反転/回転、動画のアスペクト比変更、音声変換、音声トリミング、音量調整、ビデオをGIF/画像に変換、Goproぶれ補正、ノイズ除去などのツールを一括して提供するツールキットです。今回はDVDFab Toolkitの「ノイズ除去」ツールを使用して、動画ノイズを除去する方法を説明します。
ステップ1:DVDFab Toolkitの「ノイズ除去」ツールを選択して、動画を追加します。
DVDFab Toolkitを起動して、「Gopro」の下にある「ノイズ除去」ツールを選択して、表示された画面の中央にある「+」ボタンをクリックして、動画を追加します。
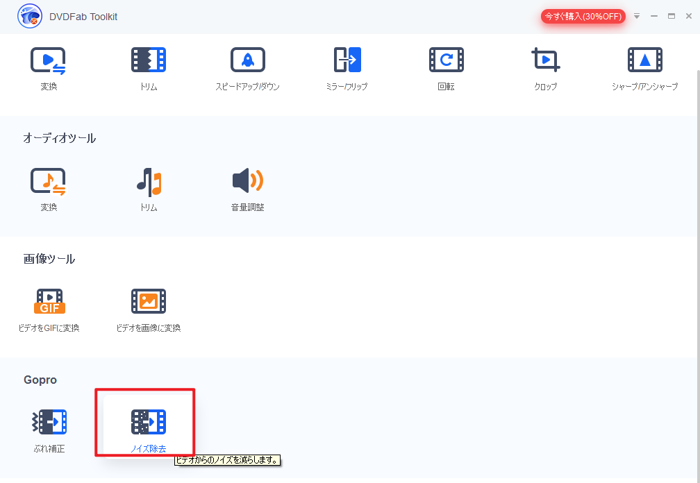
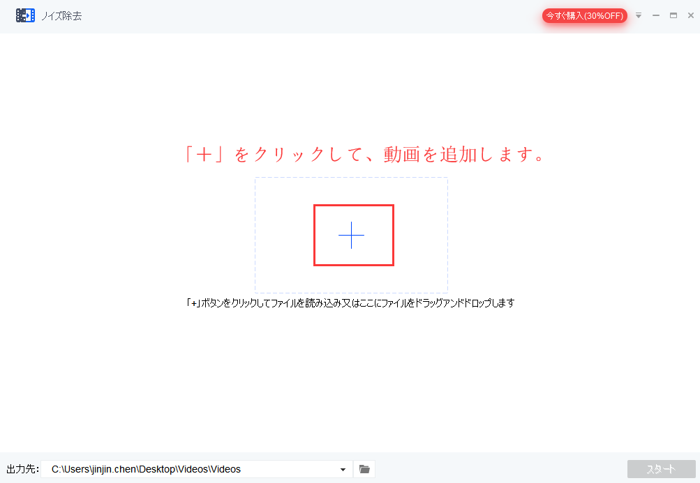
ステップ2:「ローパス」と「ハイパス」の値を調整します。
必要に応じて、「ローパス」と「ハイパス」の値を調整して、動画のノイズを除去します。
ステップ3:出力先を設定してから、動画ノイズ除去を始めます。
画面の下へ移動して、フォルダのアイコンをクリックして、出力ファイルの保存先を設定してから、「スタート」を押して、動画ノイズ除去のプロセスを始めます。
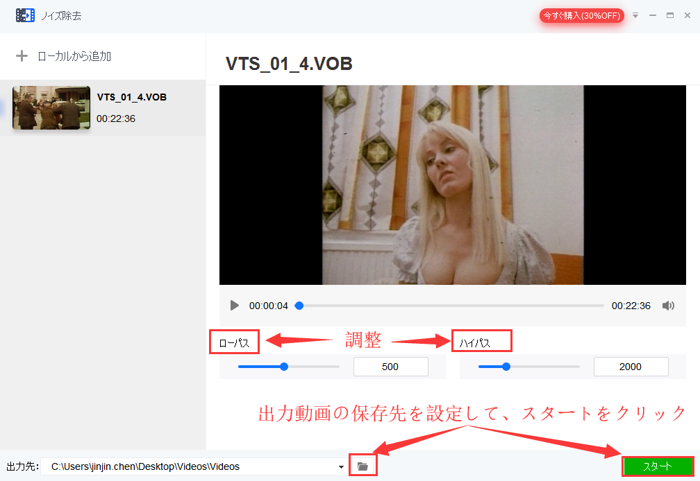
iMovieはアップル製品にプリインストールされている動画編集ソフトであり、動画のトリミング、PIP(ピクチャーインピクチャー)の作成、ブレ補正、場面転換、BGM挿入、ミラー反転、早回し/スロー再生などの豊富な編集機能が備えています。実際、iMovieは音声編集機能もあり、動画ノイズ除去フリーソフトとしても利用できます。
以下はiMovieを使用して、動画ノイズ除去をする操作手順です。
ステップ1:iMovieを起動して、動画をインポートして、タイムラインに載せます。
ステップ2:ノイズ軽減コントロールを表示するには、「ノイズリダクションおよびイコライザ」ボタンをクリックします。
ステップ3:「背景ノイズを軽減」にチェックを入れて、動画を再生しながら、「背景ノイズを軽減」スライダを最適な位置に調整します。
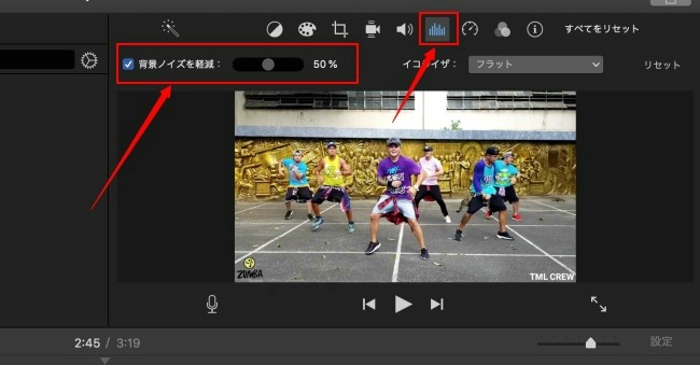
iphone動画ノイズ除去ソフトNo.1-iMovie
上記で紹介したiMovieはiOS版もあります。購入時にプリインストールされているこの無料の動画編集アプリを使用して、ノイズ除去、動画カット、エフェクト挿入などの動画編集を行うことができます。
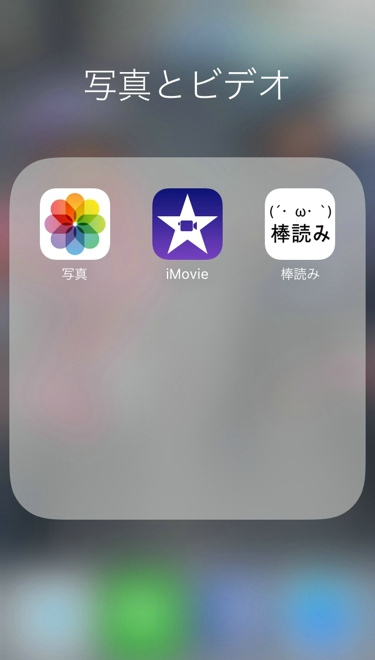
iphone動画ノイズ除去ソフトNo.2-Adobe Photoshop Express
Photoshop Express は、Adobe社が配布している無料で使用できる編集アプリです。
Photoshop Express には、撮影した写真や動画の遠近感の補正、トリミング、回転・反転、ノイズ除去、コントラスト、透明度、強度などを調整、テキスト入力、フレーム加工、傷/歪み補正などの魅力的なツールとエフェクトが豊富に用意されています。
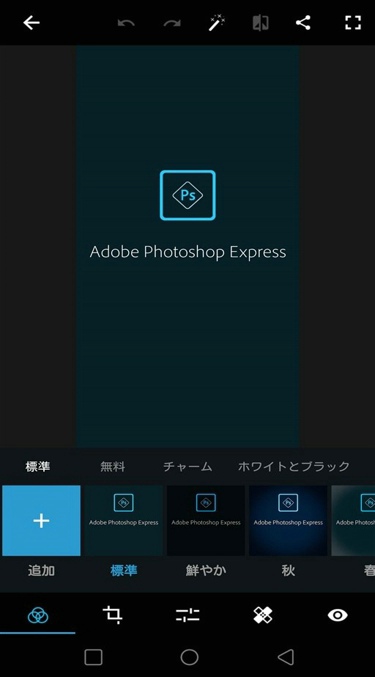
最後に
上記で動画ノイズ除去方法を説明して、windows10動画ノイズ、mac動画ノイズ除去ソフトとiphone動画ノイズ除去ソフトも紹介しました。DVDFab Enlarger AIは動画のノイズを除去して、画質を大いに上げることができるため、このソフトを一番おすすめします。