Windows 10でMP4をDVDに書き込む方法
要約: 「mp4 dvd 書き込み windows10」で検索すると、windows10でmp4 をdvd に書き込む方法が多く表示されます。この記事でよく使われているWindows自体の内蔵の書き込みソフトウェア、簡単で使いやすい無料のオーサリングツールと高機能のDVD書き込みソフトをまとめてご紹介します。
元記事URL:https://ja.dvdfab.cn/resource/dvd/burn-mp4-to-dvd-on-windows-10
目次:
● MP4 DVD 書き込みソフト-DVDFab DVD作成
● MP4 DVD 書き込み フリーソフト-Windows 10自体の書き込みツール
● MP4 DVD 書き込み フリーソフト- DVD Flick
● MP4 DVD 書き込み フリーソフト- DVD Styler
● MP4 DVD 書き込み フリーソフト-Windows Media Player
撮影したMP4ビデオからDVDを作成して、プレゼントとして親友に贈るために、windows10で動作する日本語のDVDオーサリングソフトを探していますか。以下にmp4 dvd 書き込み windows10対応の完全に無料でシンプルなDVDメーカーをリストします。
● MP4 DVD 書き込みソフト-DVDFab DVD作成
DVDFab DVD作成はあらゆるフォーマットのビデオをDVDディスクに焼くことができる少数のソフトウェアの1つです。必要に応じて、出力ファイルを標準のDVD ISOファイル/フォルダとして保存することもできます。このハイエンドのDVDムービーメーカーを使用して、ダウンロードされたビデオ、ビデオカメラのビデオ、ほとんどの一般的なビデオ形式からDVDディスク/ ISO /フォルダを作成できます。DVDFab DVD 作成が提供するユニークな機能の1つは、ユーザーがDVDメニューを作成できることです。このソフトに提供された様々なメニューテンプレートを使用してお気に入りのスタイルでカスタマイズできることです。
以下はDVDFab DVD作成を使用して、mp4 を dvd 形式 に変換する操作手順です。
ステップ1:DVD作成モードを選択します。
DVDFabを立ち上げて、オプションバーから「作成」を選択して、左上隅におけるスイッチをクリックして、「DVD作成」モードを選択します。
ステップ2:MP4ビデオを追加します。
メインUIの「+追加」ボタンを使用して、MP4ビデオを読み込みます。またはそのMP4ビデオを直接メインUIにドラッグ&ドロップします。

ステップ3:出力DVDをカスタマイズします。
これで、必要なオーディオトラックと字幕を選択できるようになりました。 ビデオに字幕がない場合は、外部字幕を追加できます。

レンチアイコン をクリックして表示された「詳細設定」パネルでは、ボリュームラベルを編集したり、ビデオ画質を設定したり、出力サイをDVD-9/5に指定することができます。
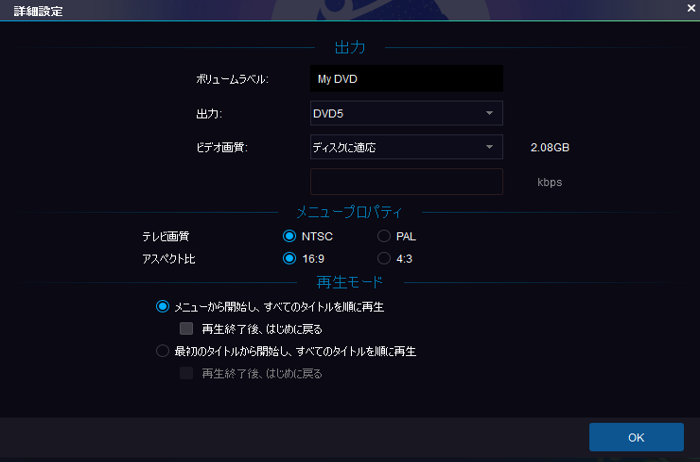
「メニューを設定」ボタン をクリックすると、表示された画面でDVDメニューをカスタマイズできます。

ヒント:
① メニューが要らない場合、一番目のメニューテンプレートを選択してください。
メニューを作成する場合、ほかのメニューテンプレートから1つ選んでください。
1).「メニュー設定」セクションで、Tをクリックして、テキストを追加して、フォント、サイズ、色を直接に編集できます。やウィジェットを追加して再配置することもできます。
2).画像編集のボタンをクリックして、カスタムメニューの画像またはカスタムビデオのスナップショットをアップロードして、メニューの背景画像として使用できます。
ステップ4:出力ディレクトリを選択します。
メインインターフェイスの下部にある保存先へ移動して、出力ディレクトリを選択します。保存先のドロップダウンリストボックスからDVDドライブを選択すると、MP4ビデオが空白のDVDディスクに書き込まれます。フォルダアイコンをクリックして出力ディレクトリを選択すると、MP4ビデオをDVDフォルダとして保存されます。ISOのアイコンをクリックして出力ディレクトリを選択すると、MP4ビデオがISOファイルとして保存されます。
ステップ5:変換プロセスを開始します。
「開始」ボタンをクリックすると、MP4からDVDに変換するプロセスが開始されます。

● MP4 DVD 書き込みフリーソフト-Windows 10自体の書き込みツール
mp4 dvd 書き込み windows7の場合は、MP4 をDVD に 変換するために、外部アプリケーションを使用する必要はありません。Windowsの他のバージョンと同様に、windows10 mp4 dvd 書き込みでも、サードパーティのCD / DVD書き込みソフトウェアを使用せずに、あらゆる種類のファイルとフォルダをCDまたはDVDに書き込むことができる内蔵の書き込み機能を使用できます。
Windows 10自体の書き込みツールはMP3、AVI、MP4、JPG、PDF、DOCなどのさまざまな形式をサポートしています。

使い方:
· WindowsシステムにCDまたはDVDを挿入すると、ダイアログボックスがポップアップします。表示されない場合は、Windowsエクスプローラーを開き、DVDドライブのアイコンをダブルクリックします。
· ポップアップボックスが表示されます。焼いたデイスクを別のデバイスで再生する場合は、2つ目のオプション- [CD / DVDプレーヤーを使用する]を選択します。
· 新しい空のエクスプローラウィンドウが開き、書き込みたいファイルをドラッグア&ドロップします。
· 次に、ドライブツールに移動し、[管理]をクリックします。焼き込み終了(Finish Burning)オプションを選択します。Windows 7では、[ディスクに書き込む]オプションを選択します。
· 書き込みウィザードが記録速度を聞きます。デフォルトでは、通常、ドライブがサポートできる最速の速度で書き込みます。
· 「mp4 dvd 書き込みwindows10」プロセスが完了すると、通知が表示されます。
● MP4 DVD 書き込みフリーソフト-DVD Flick
DVD Flickはシンプルで強力なMP4 DVD 書き込みフリーソフトです。このソフトを使用して、MP4、MKV 、AVI、WMV、FLV等の動画ファイルをDVDデッキ、DVDプレイヤーなどの機器で再生できるDVD-Videoに変換できます。DVD Flickにはメニュー画面作成、チャプター、字幕や音声の設定、ISO イメージファイル生成、DVD ライティング等の機能が付いています。その中にDVD ライティングは仕組みのImgBurn を利用します。
使い方:
· DVD Flickを起動して、メイン画面が表示されます。画面右上にある「タイトル追加」ボタンをクリックし、動画ファイルを追加します。

· ファイルが追加された後、画面右の「タイトル編集」をクリックします。
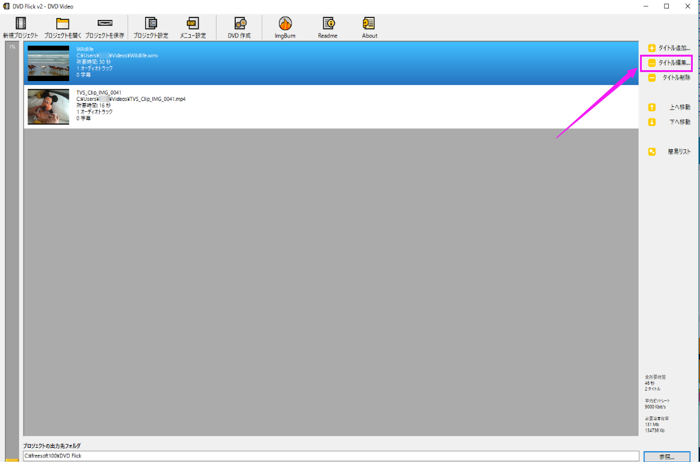
· 「タイトルのプロパティ」画面が表示されます。左メニューの「一般」オプションをクリックして、表示された画面で動画の名前、アスペクトレート、サムネイルタイムインデックスを設定できます。「チャプター」を選択して、チャプターの分割時間と分割の数を設定できます。ビデオソース」を選択して、外部ファイルを追加できます。「オーディオトラック」を選択して、下部の「トラック言語」で音声の言語を選択できます。「字幕トラック」を選択して、字幕ファイルを追加・削除できます。全ての設定が完了した後、画面右下の「適用」ボタンをクリックして設定を保存します。
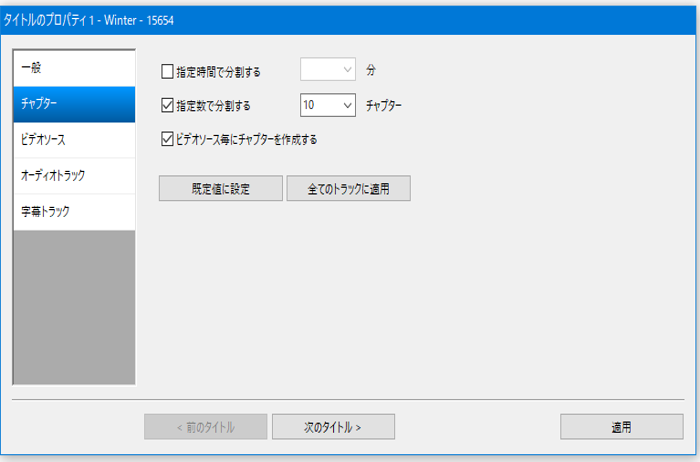
· DVDのメニューを設定する場合は、ツールバーの「メニュー設定」ボタンをクリックします。「メニュー設定」画面が表示されます。画面左にあるMosaic / Orange LED / Plasma Sphere / Simple Black / Simple White / The Party からメニューのテンプレートを選択します。(メニュー画面を作成しない場合は、「None」を選択してください)

「プレビュー」ボタンをクリックすると、実際のメニュー画面をプレビュー表示して確認できます。設定が終わったら「適用」ボタンをクリックします。
· 最後に、画面右下にある「参照」ボタンをクリックして、DVD ビデオの出力先フォルダを指定して、ツールバーの「DVD 作成」ボタンをクリックします。動画の変換が始まります。

「処理完了」と表示されたら、メイン画面のツールバーのImgBurn ボタンをクリックして、DVDライティング用ソフトImgBurn が起動します。「ファイル/フォルダをディスクに書き込み」をクリックして、動画からDVDに焼きます。

● MP4 DVD 書き込み フリーソフト- DVD Styler
DVD Stylerは幅広い動画フォーマットに対応して、クロスプラットフォームの無料のmp4 dvd オーサリングのソフトであり、このソフトを使用して、ビデオ愛好家がプロ並みのDVDを作成することができます。DVDStylerには20を超えるDVDメニューテンプレートが用意されており、独自のメニューデザインや写真のスライドショーを作成できます。 DVDのラベル名、ビデオの品質、ビデオフォーマット、アスペクト比およびオーディオフォーマットを選択したら、ビデオ素材を追加するテンプレートを選択できます。

● MP4 DVD 書き込み フリーソフト-Windows Media Player
Windows Media Playerでは、映画、音楽、映像を再生できします。今重要なのは、Windows Media Playerを使用してビデオ、音楽、写真を焼くことができることです。

Windows Media Playerはmp4をdvd に焼くフリーソフトとして、データDVDのみをサポートします。つまり、豊富な機能を備えたDVDビデオを制作することはできません。しかし、多くのDVDプレーヤーは、JPG画像、AVIファイル、MP3音楽などのメディアファイルをサポートしており、データDVDを使用してメディアライブラリをバックアップすることができます。
機能、ユーザーインターフェース、顧客満足度を考慮すると、Windows Media Playerは信頼性が高く安全です。しかし、強力な機能、超高速のプロセッサー、高画質の出力品質を備えている最高のパッケージをお探しなら、DVDFab DVD 作成をお薦めします。
まとめ:
Windows10には「mp4 dvd 書き込みwindows10」プロセスを完了するソフトウェアが組み込まれています。しかし、より強力で豊富な機能を備えているものを探しているなら、DVDFab DVD 作成が最適です。