2019年Top6 最高のAVI動画変換ソフトをまとめ
要約: この記事では、MP4、MKV、WMVなどの動画から簡単にAVIに変換するのに役立つTop 6の動画変換ソフトを紹介しました。
AVIとは何ですか?
AVIは、1992年にMicrosoftによって開発され、RIFFというフォーマットを利用し画像と音声を交互に織り交ぜながら格納するファイル形式です。今では動画や音声トラックファイルの転送や保存に一般的に使われています。AVIファイルは互換性が高く、Windowsシステム以外にも、Mac、Linux、Unixといった主要プラットフォームにも対応しています。 動画を特定のデバイスで再生できない場合、それををAVIに変換することをお薦めします。動画をAVIに変換するには、専用の動画変換ソフトが必要です。ここでは、Top 6のAVI動画変換ソフトをまとめました。
1. DVDFab 動画変換
DVDFab 動画変換 は強力な動画変換ソフトとして、3Dおよび4Kビデオも含めて、ほとんどすべての動画を読み取り、簡単にAVIに変換することができます。また動画をApple、LG、Samsungなどのあらゆる種類のデバイスに最適化されるフォーマットに変換することもできます。更に多彩なカスタマイズツールを提供します。動画ファイルに複数のオーディオ/サブタイトルトラックがある場合、「オーディオ」や「字幕」オプションで必要なオーディオトラックと字幕を選択することができます。「詳細設定」パネルでは、コーデック、フレームレート、解像度、ビデオ品質などのパラメータを設定できます。「動画編集」機能を使用すると、動画のプレビュー、回転、トリミング、アスペクト比の変更、透かしと字幕の追加、明るさ、コントラスト、彩度などのピクチャ値の調整ができます。

2. OnlineVideoConverter.com
小さなサイズの動画をAVIに変換する場合、登録とインストールが不要で、使い勝手の良いオンライン動画変換ツールをお薦めします。
OnlineVideoConverter.com は動画のリンクやファイルで.mp4 、 .avi 、.mov などの動画ファイル及び.mp3 、.aac、.oggなどの音声ファイルに素早く変換でき、ビデオ/オーディオ品質を選択し、ビデオ/オーディオをカットするための機能を提供します。

ご注意:最大3072 MBの動画の追加がサポートされます。
3. Format Factory
Format Factory(フォーマット ファクトリー)はMP4、3GP、AVIなどの動画ファイル、MP3、WMAなどの音楽ファイルとJPG、BMP、PNGなどの画像ファイル形式を変換できる高機能な無料の動画変換ソフトです。操作方法は簡単で、ファイル変換の処理スピードが速いです。またFormat Factoryでは解像度や画質を指定して変換することができます。複数の音楽ファイルを結合/分割したり、ウォーターマークを追加することもできます。

このソフトの欠点は変換時間が長いことです。
4. Any Video Converterフリー版
Any Video Converterフリー版はavi、ほかの動画形式、デバイスに最適化される動画形式の間で自由に変換できる動画変換ソフトです。このソフトは100以上の入力形式と160以上の出力形式をサポートしています。完全に無料でお気に入りの動画を自由に変換するだけでなく、CD、動画から音声を抽出して、MP3、AAC、WMA、M4A、WAVE と OGG 音声ファイルに変換することもできます。

5. Movavi Video Converter Premium
Movavi Video Converter PremiumはAVI、MP4、MP3、GIF、 JPG、PNG などの180 種類以上のメディア形式の間で自由に変換でき、更にiPhone、iPad、Samsung Galaxy、Sony PlayStation などの最新モデルも含めて、200 種類以上のデバイスのプロフアイルを用意しています。

またこの動画変換ソフトに付属している編集ツールを使って、不安定なビデオのクロップ、回転、固定化、キャプションや透かしの追加、画質の強化などをできます。
6. WinX HD Video Converter Deluxe
この動画変換ソフトは豊富なプロファイル形式を提供して、様々な動画ファイルからAVI、MKV、 MP4などの動画形式またはiPhone、、Apple TV、 Androidなどのデバイスに対応する動画に変換することができます。編集機能を持ち、映像やオーディオ設定、ビデオのトリミング、動画クロップと字幕追加などができます。このソフトの欠点は、変換速度が遅いことです。変換を完了するまでには30分以上かかりますが、DVDFab 動画変換では数分で変換が完了します。
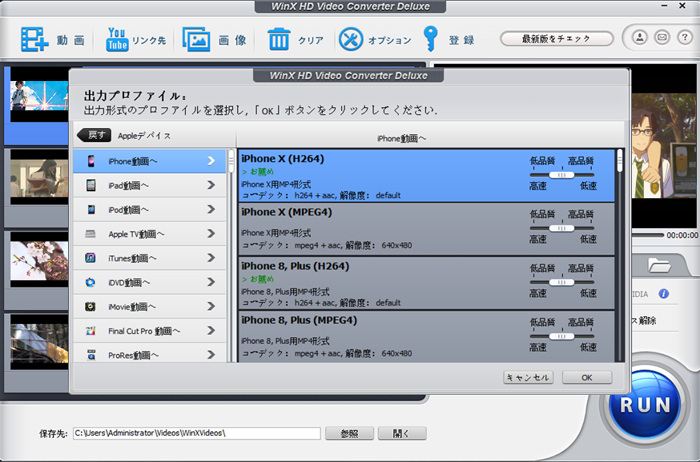
以上でTop 6の動画変換ソフトを紹介しました。どう思いますか?1つを選んで、体験してみましょう。
「2019年」WindowsやMacでISO DVD書き込み方法
要約: DVDプレーヤでのバックアップや再生のためにISOをDVDディスクに書き込む方法は何ですか。ここでは、Windows/Macで内蔵のISO DVD書き込みとDVDFab DVDコピーのようなサードパーティのISOバーナーを使用してISOをDVDに書き込む方法を紹介します。
元記事URL:https://ja.dvdfab.cn/resource/dvd/burn-iso-to-dvd
DVDプレーヤーでバックアップまたは再生するためにISOをDVDディスクに書き込む方法は何ですか。Windows 7/8/10のような新しいバージョンのWindowsには、書き込み作業を簡単に実行できるWindowsの内蔵ディスクイメージバーナーが組み込まれています。macOSはファインダやディスクユーティリティを提供し、ユーザーはISOをDVDに書き込むことができます。しかし、より高級なISOバーナーが必要な場合、またはWindows VistaまたはWindows XPでISOを書き込む場合は、第三方のISOバーナーツールを使用する必要があります。通常、第三方のISO DVDバーナーは高速で、より高度なオプションが含まれています。ここでは、WindowsとMacで内蔵のISOバーナーとDVDFab DVDコピーのような第三方のISO DVD書き込みソフトウェアを使用して、ISOイメージをDVDに書き込む方法を紹介します。
1. WindowsディスクイメージバーナーでISOをWindows上のDVDに書き込む

Windows 7/8/10では、Windowsディスクイメージバーナーを使用してISOファイルをDVDに書き込むことができます。ISOを書き込む詳細な手順を見ていきましょう。
ISOをDVDに書き込むステップ1:空のDVDディスクをディスクドライブに挿入します。
ISOをDVDに書き込むステップ2:書き込むISOファイルを見つけて、ISOファイルを右クリックし、ディスクイメージの書き込みオプションを選択してWindowsディスクイメージバーナーを起動します。
ISOをDVDに書き込むステップ3:「ディスクバーナー」のドロップダウンメニューから正しいDVDバーナーを選択します。DVDディスクのデータ整合性を確認する場合は、ここで「書き込み後にディスクを確認する」チェックボックスをオンにします。
ISOをDVDに書き込むステップ4:「ライティング」ボタンをクリックして、ISOをDVDディスクに書き込む処理が開始されます。
タスクが終了すれば、ディスクが排出されて、 「ディスクイメージがディスクに正常に焼かれました」というメモが表示されます。
2. MacでISOをDVDに書き込む- FinderまたはDisk Utilityで書き込み
FinderでISOをDVDに書き込む

ISOをDVDに書き込むステップ1:Finderを実行し、書き込むISOファイルを見つけて、画像ファイルをクリックして選択します。
ISOをDVDに書き込むステップ2:Mac画面の上部にある「ファイル」をクリックし、ディスクイメージ「XXX」をディスクに書き込むことを選択するか、または、ISOファイルを右クリックして、ディスクイメージ「XXX」をディスクに書き込むのを選択します。
ISOをDVDに書き込むステップ3:空のDVDディスクを光学式ドライブに挿入します。
ISOをDVDに書き込むステップ4: "ライティング"ボタンをクリックして、ISOファイルをDVDディスクに書き込むプロセスが開始します。
Disk Utilityを使用してISOをDVDに書き込む
MacOSがOS X 10.10以下であれば、Disk Utilityを使用することもできます。

ISOをDVDに書き込むステップ1:「アプリケーション」>「ユーティリティ」の順に進み、「ディスクユーティリティ」を起動します。
ISOをDVDに書き込むステップ2:空のDVDディスクを光学ドライブに挿入します。
ISOをDVDに書き込むステップ3:ISOイメージファイルをディスクユーティリティの左側にドラッグアンドドロップすると、挿入されたディスクとISOファイルの両方が表示されます。
ISOをDVDに書き込むステップ4:ISOファイルを選択して、ツールバーの「書き込み」ボタンをクリックします。
ISOをDVDに書き込むステップ5:「書き込まれたデータの検証」がチェックされていることを確認します。
ISOをDVDに書き込むステップ6:[書き込み]ボタンをクリックします。ディスクユーティリティはISO書き込みを開始し、書き込みが完了したらディスク上のデータを確認します。
3.第三方製のプログラムでISOをDVDに書き込む
Windows VistaやWindows XPにはWindowsディスクイメージバーナーがないので、これらの2つのシステムを使用している場合は、ISOファイルをDVDディスクに書き込むために第三者ISO DVD書き込みソフトウェアを使用する必要があります。ISOには、第三方のツールを使用して、多くの高級な機能を提供し、より速い速度で書き込むことができます。
DVDFab DVDコピー
DVDFab DVD コピーは、様々なニーズを満たすのに強力を持つプロなISO DVD書き込みツールです。データ/起動可能なISOファイルまたは標準のDVD ISOファイルを書き込むために使用することができます。ISOファイルをDVDに書き込むために、独自のDVDをカスタマイズできる6つの書き込みモード(フルディスク、メインムービー、カスタマイズ、分割、統合、クローン/ライティング)と高級の機能を提供します。DVDFab DVD コピーは使いやすく、ISO書き込みプロセスを開始するには数回のマウスクリックが必要です。さらに、最新のハードウェア加速技術をサポートしているため、数分で書き込み作業を完了できます。DVDFab DVD コピーは、WindowsとMacの両方のシステムで使用できます。DVDFab DVD コピーでISOをDVDに書き込む方法を見てみましょう。
ISOをDVDに書き込むステップ1:DVDFab 10をダウンロードし、コンピュータにインストールします。
ISOをDVDに書き込むステップ2:ISOファイルをメインインターフェースにドラッグドロップします。
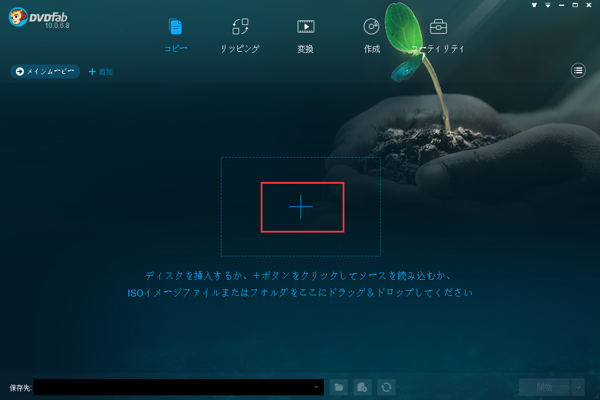
ISOをDVDに書き込むステップ3:左上隅のモードスイッチに移動し、6つのモードから書き込みモードを選択します。ここでは、メインムービーモードを例にとります。(データ/起動可能なISOファイルを書き込むには、クローンモードのみを選択できます)

ISOをDVDに書き込むステップ4:手持ちのISOソースが標準のDVD ISOファイルであれば、あなたが望むタイトル、チャプター、音声トラック、および字幕を選択できるようになりました。レンチアイコンをクリックしてボリュームラベルを変更し、出力サイズを選択することもできます。

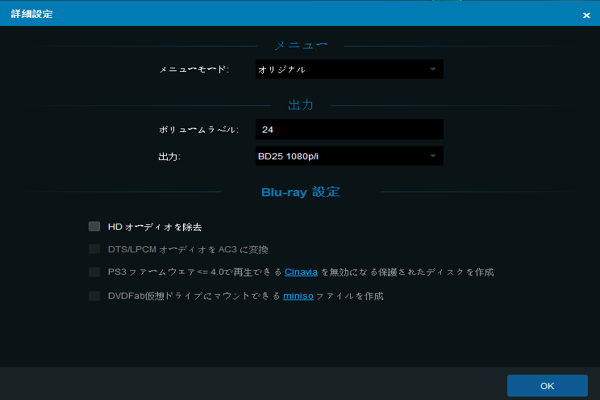
ISOをDVDに書き込むステップ5:空のディスクを光学式ドライブに挿入します。メインインターフェースの下部に移動し、ドロップダウンリストボックスから光学ドライブを出力ディレクトリとして選択します。

ISOをDVDに書き込むステップ6:「開始」ボタンをクリックして、書き込みプロセスを開始します。
ISOをブルーレイに焼きたいですか?DVDFab Blu-rayコピーをお試しください。
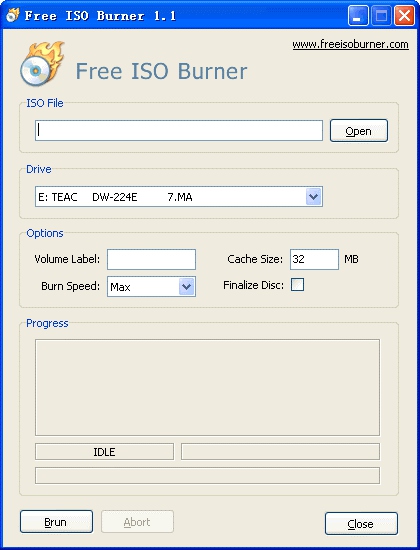
無料のISOバーナー
無料のISOバーナーは、ISO / CD / DVDイメージファイルをDVD / HD DVD / Blu-rayディスクに簡単に書き込むことができる、100%無料で使いやすいWindows ISOバーナーです。Free ISO バーナーを使用すると、ディスクドライバを選択し、ボリュームラベルを設定し、書き込み速度を選択し、書き込みキャッシュサイズを変更できます。書き込み中に「中断」ボタンをクリックすると、書き込みの進行を停止できます。以下は、ISOをDVDに書き込むための詳細な手順です。
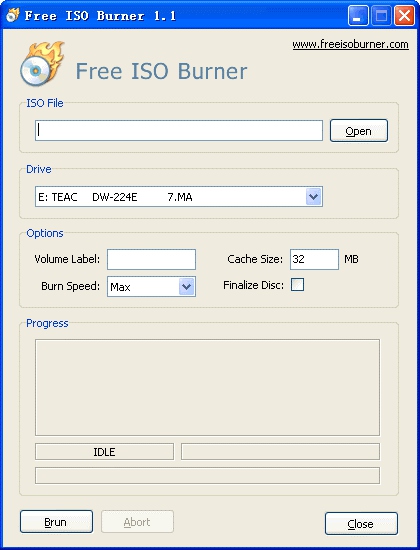
ISOをDVDに書き込むステップ1:無料のISOバーナーをコンピュータにダウンロードし、ダブルクリックして実行します(ポータブルISOバーナーなので、インストールする必要はありません)。
ISOをDVDに書き込むステップ2:「ISOファイル」部分の「開く」ボタンをクリックして、書き込むISOファイルを読み込みます。
ISOをDVDに書き込むステップ3:空のDVDディスクをディスクドライブに挿入し、「ドライブ」部分で正しいディスクドライブを選択します。
ISOをDVDに書き込むステップ4:ボリュームラベルを定義し、書き込み速度とキャッシュサイズを選択します。
ISOをDVDに書き込むステップ5:「ライティング」ボタンをクリックしてISOイメージをDVDディスクに書き込みます。
これらは、WindowsとMacでISOイメージファイルをDVDに書き込むすべての方法です。内蔵のISOバーナーまたは第三方のISO DVD書き込みソフトウェアを使用します。ちょうどあなた自身に適しているISO をDVDに変換するバーナーを見つけるために彼らを自分で試してください。良い一日を!
URLをMP4にダウンロード/変換する仕方
要約: URLをMP4にダウンロードまたは変換したいですか?この記事ではURLを簡単かつ迅速にMP4に変換できるツールと方法を紹介します。
元記事URL:https://ja.dvdfab.cn/resource/video/url-to-mp4
利用可能な動画ダウンローダーまたは動画変換ソフトを使って、簡単にビデオのURLをMP4に変換することができます。多くのYouTube愛好家はインターネットがなくても任意のデバイスで視聴できるように常にオンライン動画をダウンロードしてMP4に変換します。同様に、いくつかの変換やダウンロードソフトは具体的な変換ステップを通してURLをMP4alongに変換することができます。特定のウェブページ、ファイル、ビデオまたはリソースのウェブアドレスは略語形式のURLでオンラインで示します。YouTubeで動画を見る時、ブラウザのアドレスバーに表示されているリンクが動画のURLであります。
YouTubeビデオをMP4に変換できるURL MP4変換ソフトは必要ですか? 動画をポータブルデバイスにロードされると、インターネットにアクセスしなくても簡単にビデオを見ることができます。動画をMP4、AVI、MKV、3GPなど様々なフォーマットへ変換することもできます。そして多くのユーザーはあらゆる種類のガジェットやプレーヤーとの互換性があるMP4形式に動画を保存します。
URLをMP4にダウンロード/変換できるソフトウェア
この記事では、最高なURL MP4変換ソフトを紹介します。そしてビデオURLかをMP4にダウンロードする方法について説明します。
以下では、DVDFab YouTube動画ダウンローダーをインストールする手順及び操作に関する手順を示します。
DVDFab YouTube動画ダウンローダーを使用してURLをMP4に変換方法
・まず、DVDFab YouTube動画ダウンローダーのページにある「無料ダウンロード」オプションをクリックして、ソフトウェアをダウンロードします。
・ダウンロードが完了すると、クイックインストールとカスタムインストールこの2つのオプションが表示するダイアログボックスが出てきます。
・一つのインストール方法を選択します。ここでは、「クイックインストール」を選択します。
・インストールが完了すると、ソフトウェアが自動的に起動します。
・DVDFab 動画ダウンローダーを起動して、右上隅にある逆三角形をクリックして、「設定 > 一般」を選択して、ビデオディレクトリでダウンロードす る動画の保存先を設定してから、「OK」をクリックします。

・その後、検索バーにダウンロードする動画のURLを貼り付けて、右側の検索のアイコンをクリックします。

・ダウンロードする動画を再生して、動画の右上側に「ダウンロード」ボタンが表示されるまで待ちます。「ダウンロード」ボタンが表示されたあと、「ダウンロード」をクリックして、ビデオを選択して、ビデオの品質を設定してから、ダウンロードをクリックします。

・ダウンロードする動画を再生して、動画の右上側に「ダウンロード」ボタンが表示されるまで待ちます。「ダウンロード」ボタンが表示されたあと、「ダウンロード」をクリックして、ビデオを選択して、ビデオの品質を設定してから、ダウンロードをクリックします。
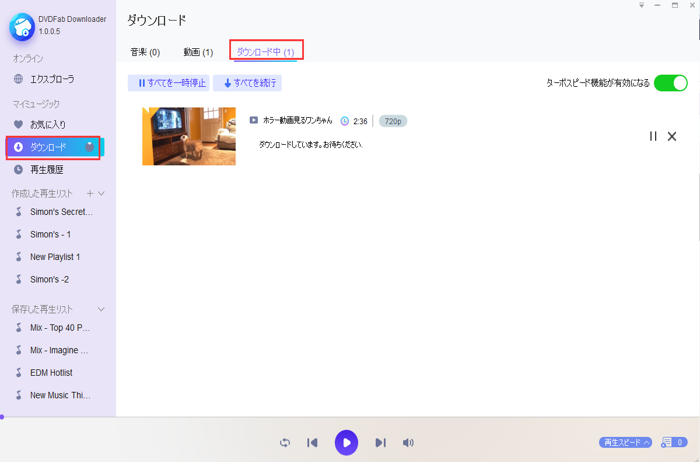
URLをMP4に変換できるソフト2―YouTubeConverter
YouTube Converterは人気のあるURL MP4変換ソフトとして、好きなYouTube動画をMP4、MOV、MPG、FLV、MKV、MP3、AACなどのさまざまな形式に変換することができます。また、超高速なスピードで高品質の動画をダウンロードすることができます。無制限のダウンロードと無償の変換を提供し、そして最新のブラウザや高度なブラウザと完全に互換性があります。登録しなくでも、利用することができます。次に、動画URLをMP4形式に変換する手順を示します。
ソフトウェアの使用方法

インストールの手順はほぼ同じで、Webサイトから直接ソフトウェアをダウンロードできます。インストール後、以下の簡単な手順に従って変換します。
・選択したURLまたはビデオリンクをソフトに入力する必要があります。
・出力フォーマットを選択します。
・必要な内容をすべて入力したら、「start」ボタンをクリックして変換処理を開始します。
・変換が正常に完了すると、変換されたファイルのダウンロードリンクが提供されます。
URLをMP4に変換できるソフト3―Apowersoft Free Online Video Downloader
Apowersoft Free Online Video Downloaderはユーザにとって非常に使いやすく、そしてアクセスしやすいオンラインアプリケーションです。技術初心者はも迅速にビデオURLを MP4形式に変換することができます。また、Apowersoft Free Online Video Downloaderは無料のアプリケーションソフトウェアとして、ユーザーに無制限のダウンロードと無償の変換を提供しています。動画URLをMP4形式に変換する手順は、次のとおりです。
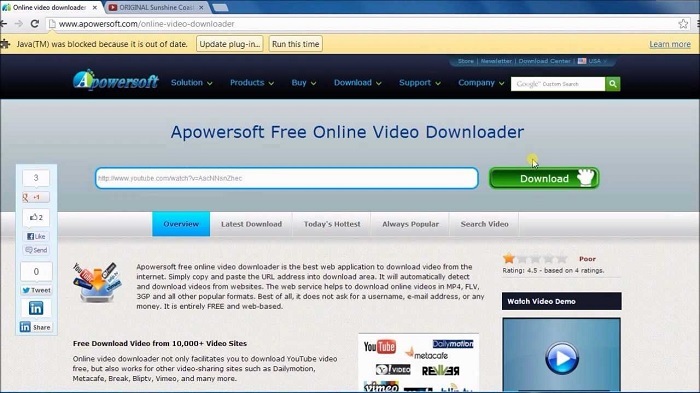
URLをMP4にダウンロードする手順:
・変換したいビデオのURLをコピーして、オンラインビデオダウンローダーサイトの適切な場所に貼り付けられます。
・次に、「download」ボタンをクリックすると、「format」オプションが表示され、右クリックして希望なフォーマットを選択します。(ここはMP4フォーマットを選択します。)
・次に、「Save link as」ボタンをクリックして、動画を保存する場所を選択します。
・最後に、「Save」ボタンをクリックして、MP4形式でのダウンロードプロセスが完了します。
URLをMP4に変換できるソフト4―Video Download Capture
Video Download Captureはユーザーにとってすごく使い安いURLMP4変換ソフトウェアであり、あらゆる種類のビデオURLをMP4ファイルに変換できます。その為、エンコードされたフラッシュファイルを取得してMP4ビデオに変換することができます。Video Download CaptureはビデオURLをMP4に変換できる3つのオプションを提供します。ユーザーは一番使い安いオプションを選択することができます。以下では動画URLをダウンロードする方法を示します。
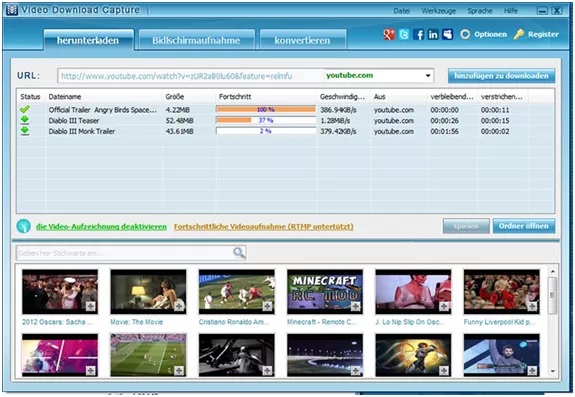
Video Download Captureを使用してビデオをダウンロードするに方法
・Auto Download Option:
オンライン動画を再生したら、動画は自動的にダウンロードされたリストに追加され、そしてURLが自動的に検出されます。このオプションは動画変換する最良の方法です。
・Advanced Video Recorder:
2番目の方法は「Advanced Video Recorder」を利用することです。ユーザーはブラウザのアドレスバーにURLを手動でアトリビュートしてから、ビデオを読み込んでMP4形式に変換します。
・Special Screen Recorder:
3番目のオプションはは「Special Screen Recorder」です。ビデオを開き、録画する領域を設定してから、ホットキーを使用して録画の開始、一時停止、停止を行います。Video Download Captureによって、ULSを一括変換することができ、より簡単にビデオURLをMP4に変換することができます。「Add Batch URLs」を選択して、空白のウィンドウが表示され、希望のビデオのすべてのURLを追加することができます。「Add to download」ボタンをクリックすると変換が開始します。
URLをMP4に変換できるソフト5―Any MP4 Video Converter Ultimate
この究極のURLMP4変換ツールを介して、任意のYouTubeのビデオをすぐにダウンロードしてMP4に変換することができます。変換されたMP4ビデオはiPhoneのすべての先進バージョンを含むあらゆるポータブルデバイスで再生することができます。ビデオの変換以外に、ビデオをカスタマイズできる追加機能も利用できます。また、高品質の動画ファイルを出力することもできます。DVDおよびその他のビデオ形式は、WindowsおよびMacコンピュータで直接変換できます。Any MP4 Video Converter Ultimateでの変換プロセスは以下のとおりです。
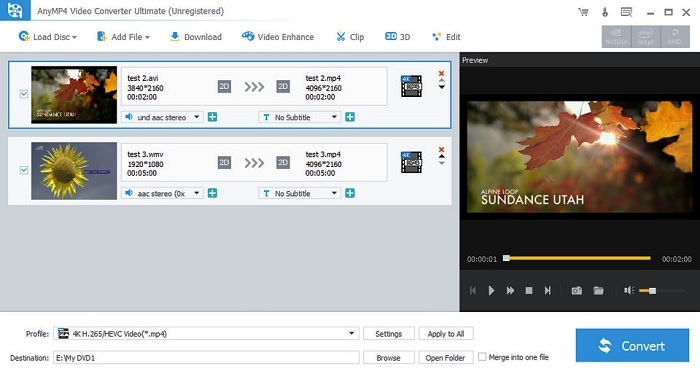
簡単な手順でURLをMP4に変換:
・ソフトウェアをダウンロードしてインストールした後。Any MP4 Video Converter Ultimateを開きます。
・次に、ダウンロードするビデオのURLを「Add URL window」ウィンドウに貼り付けます。
・「Analyze」ボタンをクリックすると、映像情報の一覧が表示されます。
・「OK」ボタンをクリックすると、YouTubeのビデオリンクがダウンロードされ、MP4形式を選択すると、ファイルは変換されたMP4ファイルに保存されます。
・解像度を上げるためにビデオをダウンロードした後、「editing」オプションを使用することもできます。「Convert」ボタンをクリックして、URLを他のフォーマットに変換することもできます。
結論:
上記のすべてのURL MP4変換ソフトはとても効率よくで、オンラインストリーミングビデオをMP4形式に変換することができます。また高品質の動画ファイルも出力することができます。オンラインURL MP4変換ツールはとてもスマートで柔軟なオプションです。変換処理を頻繁に行わないユーザーにとっていい選択肢です。バッチ変換、および高度な機能も提供しています。その中には一番お勧めしますのはDVDFab YouTube動画ダウンローダーです。超高速のダウンロードスピードを提供し、高品質で複数のビデオをダウンロードできるすることができます。
2019年版4K動画再生ソフトおすすめTOP3
要約: 4K動画の解像度は3840 x 2160ピクセルです。4 K動画を再生するには、プロフェッショナルな4K動画再生ソフトを使用する必要があります。2019年の4K動画を高品質で良く再生ソフトを紹介します。
元記事URL:https://ja.dvdfab.cn/resource/4k-media/the-best-4k-video-players-in-2017
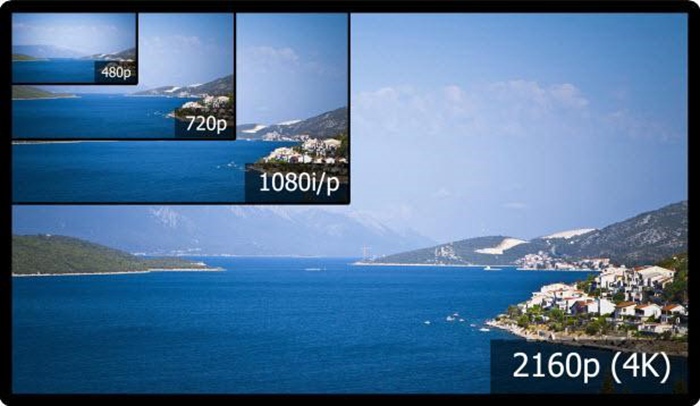
4K動画とは
近年4Kという言葉をよく聞きましたが、実際に、その意味が分からい方も多いと思います。
4K動画とは、横4,000×縦2,000前後の画面解像度に対応した映像の総称で、フルハイビジョンの4倍の画素で構成されるので、解像度がフルハイビジョンの4倍になります。高解像度なので、4K動画を鑑賞する場合、高精細映像を楽しめます。現在、YouTube、Dailymotion、Facebook、Vimeoなどの動画共有サイトから4K動画をダウンロードできます。しかし、4K動画再生アプリが少ないため、ダウンロードされた4K動画をなかなか再生できない問題があります。それで、2018年のベスト4K動画再生アプリをご紹介します。
4K動画再生ソフト-5K Player
このプレーヤーはMac&Windows OS向けの無料な4K動画再生プレーヤーであり、動画、DVD、音楽、ラジオ、YouTube、AirPlayなどの幅広いメディアフォーマットを処理できます。また5K Playerはオンライン動画ダウンロードソフトとして機能でき、YouTube、Facebook、ニコニコ、fc2などの動画配信サイトから動画をダウンロードできます。
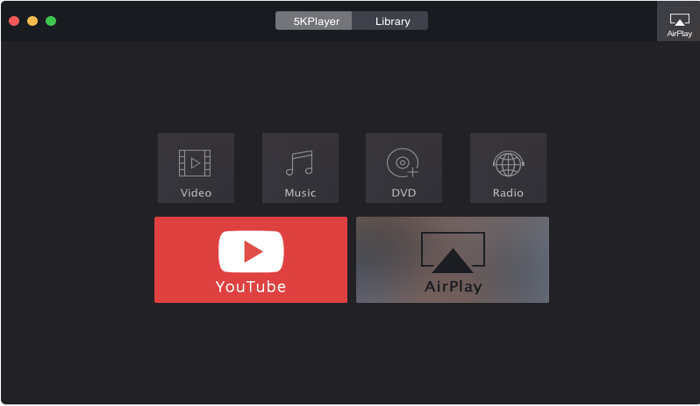
この4K動画再生アプリの特徴:
4K、5K超HD動画、3D、DVD動画も含めて、あらゆる動画形式をサポート
内蔵されたAirPlayの受信機で動画/音楽をストリーミング
YouTube、ニコニコなどの動画共有サイトからの動画ダウンロード機能
オンライン動画をMP3やAAC音声形式に変換
4K動画再生ソフト-VLCメディアプレーヤー
VLCはDVD-Videoをはじめ、動画ファイル、音声ファイル、CD/DVD、ブルーレイ(m2ts)、地デジ録画(BDAV)、ISOイメージファイルなどの数多くのメディアファイルを再生に対応して、4K動画再生もサポートしている軽快に動作する高機能なメディアプレイヤーです。
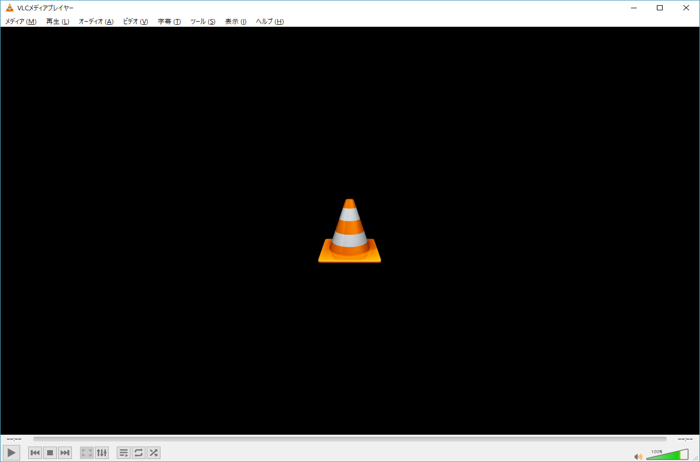
この4K動画再生アプリの特徴:
完全にフリースパイウェア
Windows、Mac、Linuxマルチプラットフォーム対応
シンプル、高速、そして強力
スキンを自在に変更できる
ポータブルアプリケーションとして使える
他のプログラムからVLCの機能にアクセスするためのAPIが用意されている
4K動画再生ソフト-DVDFab プレーヤー5
今年リリースされたDVDFab プレーヤー5はWindows OS向けの究極の再生ソフトで、ほぼ全ての動画形式、DVDやBlu-ray ディスク/フォルダ、ISO イメージファイル、HEVC (H.265)、UHD(超高精細)及び4K動画再生ができます。
ナビゲーションメニューをサポートして、Dolby Atmos、Dolby TrueHD、DTS-HD マスターおよびDTSが含まれたHDR10および高品質音声を出力できます。
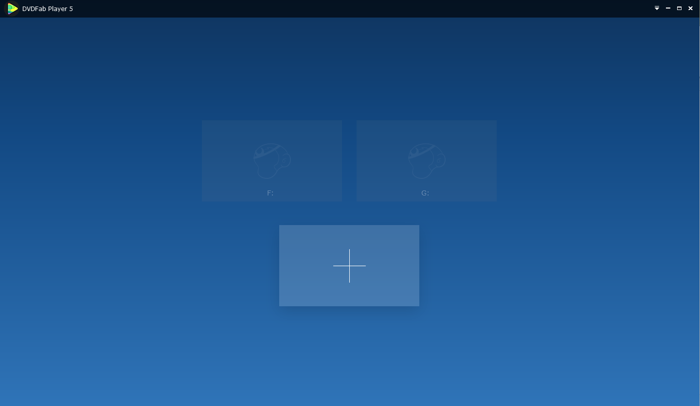
ヒント:MacのユーザーはDVDFab メディアプレーヤーfor Macを利用できます。4K動画再生がサポートされています。
この4K動画再生アプリの特徴:
Blu-ray /4K Ultra HD Blu-rayのナビゲーションメニューをサポート
HEVC(H.265)、UHD 及び4K動画を再生
3Dメディアコンテンツの再生
一般的な動画形式を永久に無料再生
UIスキンをスタイリッシュな外観に変更
Dolby デジタル、DTS:X (7.1 チャンネル)、DTS-HD マスター(7.1 チャンネル)音声の再生
再生映像のスクリーンショット
プレイリストのカスタマイズ
サムネイルによるスマートプレビュー
2019お勧めDVDコピーフリーソフトウェアまとめ
要約: この記事は、無料でDVDムービーを、ハードディスク上やブランクDVDにコピーできるソフトウェアを紹介します。その他の機能については、本記事からリンクしている他の記事をご参照ください。
元記事URL:
https://ja.dvdfab.cn/resource/dvd/dvd-copy-free-software
最も完全なDVD / Blu-ray / 4K UHDソリューション
DVDFab 11は、世界で最も完全なDVD、Blu-ray、および4K Ultra HD Blu-rayバックアップソリューションを提供し、ユーザーが自分好みにDVD、Blu-ray、および4K Ultra HD Blu-rayのホームバックアップを作成できるようにします。
①無料DVDコピー
無料でDVDムービーをコピーする方法はありますか?
できれば、元画質を維持したままが良いです!
お恥ずかしながら、私はまったくの素人で、どうすれば良いかわかりません。
ご回答よろしくお願いいたします。
②無料DVDダビングソフト
DVDをダビング(まるっとコピー)できるDVDダビングフリーソフトはありますか?Google先生で調べましたが、よく分かりませんでした。。。
--Yahoo知恵袋より
ベストアンサーに選ばれた回答では、DVDFab HD Decrypter、DVD Decrypter、DVDShrinkの3大DVDコピー無料ソフトが最も多く寄せられていました。確かに、「DVDコピーフリーソフト」というキーワードを使い、Yahoo知恵袋で検索すれば、9,240件の質問があります。2019年現在も、多くの人々が、無料DVDコピーの方法やソフトウェアを探しています。迷える方々の為、「人気の無料DVDコピーソフトウェアを記事にすれば興味を持っていただける」と思い、この記事を寄与させていただきます。
1. 人気DVDコピーフリーソフトウェア~
DVDFab HD Decrypter
DVDFab HD Decrypterは、更新し続けるDVDコピーフリーソフトの代表として、高速且つ高品質でたくさんのDVD映画を空白のDVDディスクまたはハードドライブにコピーできます。「フルディスク」と「メインムービー」2つのコピーモードが利用可能です。そして、内蔵のビデオプレイヤーでコピーしたいDVD内容をプレビューもできます。
対応OS Windows 10/8.1/8/7/Vista (32/64 bit)
言語 多言語対応
公式ページ https://ja.dvdfab.cn/dvd-copy.htm
対応コピーガード RC、CSS、APS、RipGuard、RCE、UOPs、ARcc OS AACSとBD+(有料版/無料体験版)
ダウンロード先 https://ja.dvdfab.cn/mlink/download.php?g=DVDFAB11

DVDFab DVD コピーは、無料版と有料版があります。業界最強のDVDダビングソフト・DVD書き込みソフトとして、市販のDVDムービーを空白なDVDディスク/ 指定フォルダ / ISOファイルにバックアップする為のDVDコピーソフトウェアです。CSS、リージョンコード、APS、UOPs、ARccOS、RipGuardなどのDVDコピーガードを解除し、無制限にDVDをコピーできるようにします。最新DVDコピーガードも対応します。レンタルdvdコピーやアダルトDVDコピーもできます。 使いやすい、高速なコピー速度、優れた画質などの利点があります。

DVD コピーは、下記6つのコピーモードを用意しています。
各々が強力 かつ 柔軟性に富んでいます。 また初心者にも優しい2、3クリックで完コピ または 必要なコンテンツを取捨したディスクを作成できます。
1) フルディスクモード: ディスクを丸ごとコピー または DVD-9(片面二層)をDVD-5(片面一層)に変換コピー(メニュー、特典なども付き)
2) メインムービーモード:メインムービー(本編)のみ自動選択しディスクコピー (本編のみあり)
3) カスタマイズモード: タイトル / チャプター / オーディオ / 字幕など、ご自身で選択可能
4) 分割モード:1枚のDVD-9(片面二層)を、2枚のDVD-5(片面一層)に出力します
5) 結合モード: 複数枚のDVDを1枚のDVDにまとめます
6) クローン/書き込みモード: まったく同じディスクを無劣化コピー
2. フリーのDVD複製ソフトウェア~DVD Decrypter
DVD Decrypterは、DVDのディスクイメージを抽出( リッピング)することができるフリーウェアです。PCへの保存だけではなく、DVDへの書き込みも可能です。評判のよいDVDコピーフリーソフトウェアでありながら、2005年に開発停止し、最近のDVDやスーパーマルチドライブ等に対応していません。
対応OS 95/98/2000/XP /Vista/7/8/8.1
言語 英語(日本語パッチあります )
対応コピーガード RC、CSS、APS、UOPs
3. DVDダビングフリー ソフトウェア~Passkey Lite
Passkey Liteは、高速で一部のDVDをオリジナル品質のままパソコンのハードディスクにDVDのフォルダまたはISOイメージファイルにリッピングできます。DVDコンテンツを空白のDVDに焼くには、無料のImgBurnなどを利用すればいいです。
対応OS Windows 10/8.1/8/7/Vista (32/64 bit)
言語 多言語対応
ダウンロード https://ja.dvdfab.cn/passkey-lite.htm
対応コピーガード RC、CSS、APS、RipGuard、RCE、UOPs、ARcc OS CPRM AACSとBD+(有料版/無料体験版)

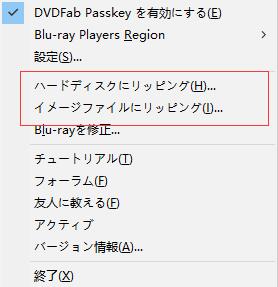
4. 人気DVDコピーソフト無料~BDlot DVD ISO Master
BDlot DVD ISO Masterは、DVDコンテンツを保護解除してISOにバックアップしたりISOをDVDに焼いたりすることができます。圧縮機能を持っていないので、2層のDVDもそのままのサイズでリッピングされます。2012年にこのプロジェクトは放棄されましたから、新しいDVDビデオの処理は対応しません。
対応OS Win XP/2003/08/Vista/Windows7
言語 英語(日本語化パッチあります)
ダウンロード http://www.majorgeeks.com/files/details/bdlot_dvd_iso_master.html
対応コピーガード CSS、APS、UOPs、ARccOS、Rip-Guard、CPRM、CPPM、Disney X-project DRM

5. 人気DVDコピーフリーソフトウェア~TDMore Free DVD Copy
TDMore Free DVD Copyは、信頼性の高いDVDバックアップ/DVDコピーフリーソフトであり、DVDをISOイメージファイルまたはDVDフォルダ(VIDEO_TS)形式にリッピングするか、ハードディスクに保存したDVDファイルまたはISOフォルダーを空のDVDディスクに書き込むことができます。インターフェースがシンプルで、初心者でも簡単にDVDのコピーができます。このソフトはフルディスクとメインムービーの2つのコピーモードを提供しています。フルディスクモードでDVD全体を丸ごとにコピーします。メインムービーモードで映画の本編のみをコピーできます。
対応OS Win 10/8/7/Vista
言語 英語/日本語
ダウンロード https://softaro.net/dl/TDMore_Free_DVD_Copy.html
対応コピーガード 不明

6. 人気DVDコピーフリーソフトウェア~
DVDShrinkは、DVDディスクを圧縮、再編集、バックアップするWindows用のソフトウェアです。DVDコピーのフリーソフトとはいえ、専門のDVD書き込みソフトウェア(ImgBurn無料)と一緒に動作しないと保存したDVDフォルダやISOを空白のDVDに焼けません。それに、これはかなり古いソフトなので、新型コピーガード付きのDVDのコピーには使えません。
対応OS 95/98/2000/XP /Vista/7/8/8.1
言語 英語(日本語版のダウンロードリンクは削除しました。 )
対応コピーガード RC、APS、UOPs

以上です。この6つのDVDコピーフリーソフトは、最新のDVDコピーガードに対応しない、広告もあるかもしれません、それぞれの利点と欠点を持っています。無料でDVDコピーしたい場合、自分の必要に応じて選択してください。もしDVDコピーフリーソフトの機能に満足しない場合、ここでDVDFab DVDコピーをお勧めします。
ご注意: 2012年10月1日から著作権法の一部が改正されます。「技術的保護手段」が施された市販DVDのコンテンツをコピーする行為は、個人用途や家庭内利用の範囲から外され、違法となります。DVDコピーを行う場合は、自作DVDや著作物ではないDVDなどで利用するようにして下さい。
2019年 Blu-rayコピーガード(コピープロテクト)紹介&解除方法
要約: 市販のブルーレイは常にAACS、BD +、Cinaviaなどのコピーガードで保護されています。この記事では、合法的に使用するためにブルーレイコピーガード解除をする方法について説明します。
市販のブルーレイは常にDRM保護として知られているある種のコピーガードで保護されています。これは事前に記録されたブルーレイの標準規格です。このコピーガードが適用される唯一のファイルはブルーレイディスクのストリームファイルです。これらの記録済みディスクに適用される主要なコピーガードは次のとおりです。
このコピーガードはディズニー、インテル、マイクロソフト、パナソニック、ワーナーブラザーズ、IBM、東芝、ソニーといったメディア業界のリーダーのコンソーシアムによって開発されました。AACSはAdvanced Access Content System(AACS)の略であり、このコンソーシアムはAACS Licensing Administratorとして知られています。その一部として使用されている暗号化は128ビットAES暗号化です。 Blu-rayプレーヤーまたはデバイスにはDeviceキーがあり、ディスクにはMedia Key Blockがあります。これら2つを使用して、ディスク内のオーディオとビデオを復号化するために最終的に使用されるメディアキーが生成されます。
BD+ 技術
BD +技術はAACSコピーガード以外のもう一つの適用されるコピーガードです。このコピーガードはディスク自体の中の指示でビデオコンテンツを文字化けさせたり、破壊したりします。これらの命令はBD +命令と呼ばれ、仮想マシン上で実行されます。仮想マシンはBD +命令を実行して、ビデオの破損部分を修正するための「修正テーブル」を取得します。2008年、ハッカーはBD +技術を使用したブルーレイを解読する方法を研究しました。仮想マシンはリバースエンジニアリングされ、BD +技術が攻撃されました。それ以来、BD +ディスクとVM変更の連続的な流れがあります。ハッカーはまだリバースエンジニアリングによって、ループを実行し続けています。
Cinavia
CinaviaはVeranceと呼ばれる会社によって開発された保護ツールであり、2012年以来、それはすべてのブルーレイプレーヤーによって強制的にサポートされています。Cinavia保護は音声透かしであり、映画の劇場録画(CAM録画)がオンラインまたは個人用コピーとして公開されるのを防ぐのに役立ちます。この音声は人間の耳には聞こえませんが、Blu-rayプレーヤーはこの透かしを読み、ホームディスクで再生しようとしているメディアコンテンツが劇場用かどうかを判断できます。

またディスクで使用されているAACSが元の記録で使用されているものと類似しているかどうかも確認できます。Cinavia保護を外すのが難しい理由は透かしがディスクごとに異なり、一般的な復号化ロジックを難しくするためです。 プレーヤーが偽造品を検出すると、ブルーレイの音質が低下するため、元の4kコンテンツのひどいコピーが作成されます。
Blu-rayのコピーガードを解除する理由と方法
Blu-ray品質のコンテンツがたくさん持っている場合は、コンテンツを失うことを避けるため、Blu-rayコンテンツをデジタル化することをお勧めします。 デジタルフォーマットはスマートフォン、デスクトップおよびビデオプレイヤーなどの多様なデバイスで再生できます。
ブルーレイコピーガード解除を行うには2つの方法があります。1つの方法は、DVDFab Blu-rayコピーを使用して、保護されたままの状態でBlu-rayをデジタル形式でコンピュータにコピーすることです。もう1つの方法は、DVDFab Blu-ray リッピングなどのリッピングソフトウェアを使用して、コピーガードを解除して、好きな形式でメディアを保存することです。
DVDFab Blu-ray コピー
このツールはBlu-rayディスクのコピーガードをはずして、メデイア情報をそのままにして空のDVD/Blu-rayディスクまたはハードドライブにコピー/クローンすることができます。もしお使いのディスクにCinavia保護が含まれているなら、DVDFab Blu-ray コピーをCinavia 除去ソリューション(別売)と一緒に使用して、コンテンツからその保護を取り除くことができます。DVDFab Blu-rayコピーはBlu-rayメディアコンテンツを空のBlu-rayディスクまたはDVDの両方に書き込むことができます。お金を節約したいと思う場合は、詳細設定の出力オプションにBD5/BD9を選択して、DVDディスクを書き込み用のディスクを使用してください。しかし、DVDディスクに書き込んだコンテンツはBlu-rayプレーヤーでのみ再生可能す。または、Blu-rayディスクをお持ちの場合は、出力サイズをBD-R 25、BD-RE 25、 BD-R 50およびBD-RE 50に設定できます。
ブルーレイをコピーするための5つの異なるモードがあります - フルディスク、メインムービー、カスタマイズ、クローン作成/書き込み、結合。
クローン/書き込みの処理速度は超高速ですが、それにもかかわらず、出力は品質を損なうことなくメディアファイルを作成します。
DVDFab Blu-ray コピーを使用して、ブルーレイコピーガード解除を行う方法
1. DVDFab Blu-ray コピーをダウンロードして、インストールします。
2. ホームスクリーンで上部のメニューバーから「コピー」オプションを選択します。 PCにBlu-rayプレーヤーを接続している場合は、BDディスクをドライブに挿入してください。ソースはISOまたはBlu-rayフォルダである場合は、メイン画面の「追加」ボタンをクリックして、それを追加するか、メイン画面にドラッグアンドドロップします。

3. ファイルをロードした後、「コピー」オプションの左下側にある「コピーモードの切り替え」ボタンをクリックして、必要なコピーモードを選択します。

4. DVDFabでブルーレイコピーガード解除を行う前に、メイン画面でコピーするタイトル、字幕およびオーディオトラックを選択できます。レンチのボタンをクリックして、詳細設定パネルを開きます。ボリュームラベルを定義したり、出力サイズを選択したりすることもできます。

5. ISOを作成する場合は、UIの下部にある「保存先」のドロップダウンメニューで光学ドライブをディレクトリとして選択する(空のディスクにコピーする)か、フォルダ/ISOアイコンをクリックして、コンピュータのローカルディレクトリを選択します。

6. コピープロセスを開始するには、「開始」ボタンをクリックします。進捗状況を示す新しいウィンドウが開きます。 必要に応じてタスクを一時停止またはキャンセルできます。DVDFabソフトウェアまたはコンピュータ上の他のアプリケーションを使用して、ウィンドウを最小化して他の並列タスクを実行できます。
DVDFab Blu-ray リッピングを使用して、ブルーレイコピーガード解除を行う方法
DVDFab Blu-ray リッピングを使えば、Blu-rayディスクのムービーを使いやすいフォーマットに変換できます。 H.265および4Kの高品質ビデオやMP4、AVI、MKVなどの一般的なビデオフォーマットを含む、Blu-rayをあらゆる2Dまたは3Dフォーマットに変換します。デバイスを選択するだけで、DVDFab Blu-ray リッピングがビデオとオーディオを復号化して、Blu-rayをデバイスがサポートする形式に変換します。
DVDFabコピーと同様に、ここでもあなたは別の有料ツールDVDFab Cinavia除去ソリューションを使用することができます。DVDFab Blu-ray リッピングはバッチ変換をサポートして、マルチスレッド、マルチコア使用、最新のNVIDIA CUDAおよびIntel Quick Syncのサポートにより、リッピング速度を加速できます。このツールは長年の開発を経てきており、安定性と信頼性がが高くなりました。
1.DVDFab Blu-rayリッピングをダウンロードして、インストールします。
2.メイン画面で「リッピング」オプションを選択します。ソースがBDディスクの場合は、ディスクをドライブに挿入してください。ソースはフォルダ/ISOフアイルであれば、それをメインUIに直接ドラッグアンドドロップできます。
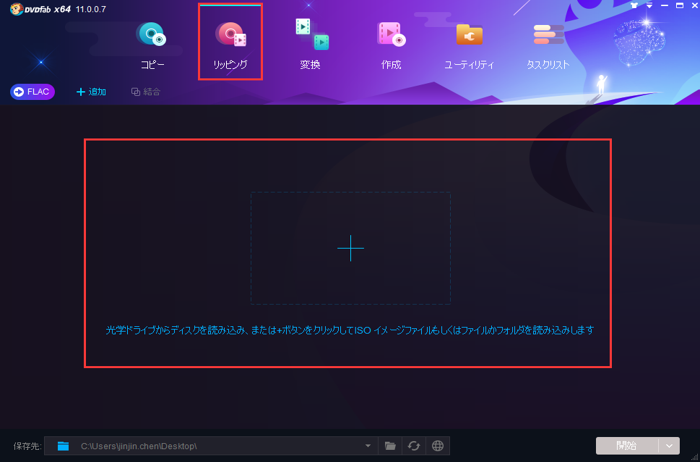
3. ソースファイルがロードされたら、プロフィールスイッチャーボタンをクリックして、変換用のプロファイルを選択します。DVDFab Blu-rayリッピングを使用すると、Blu-rayコンテンツを任意のオーディオフォーマット、2Dおよび3Dビデオフォーマットまたはデバイスに最適化されたビデオフアイルに変換できます。Blu-rayからPassthrough、HEVC、4Kなどの最新の高品質フォーマットへの変換も可能です。

4. メイン画面で変換するタイトル、オーディオトラックおよび字幕を選択します。その他のカスタマイズを行うには、詳細設定ツールバーと動画編集パネルを使用します。
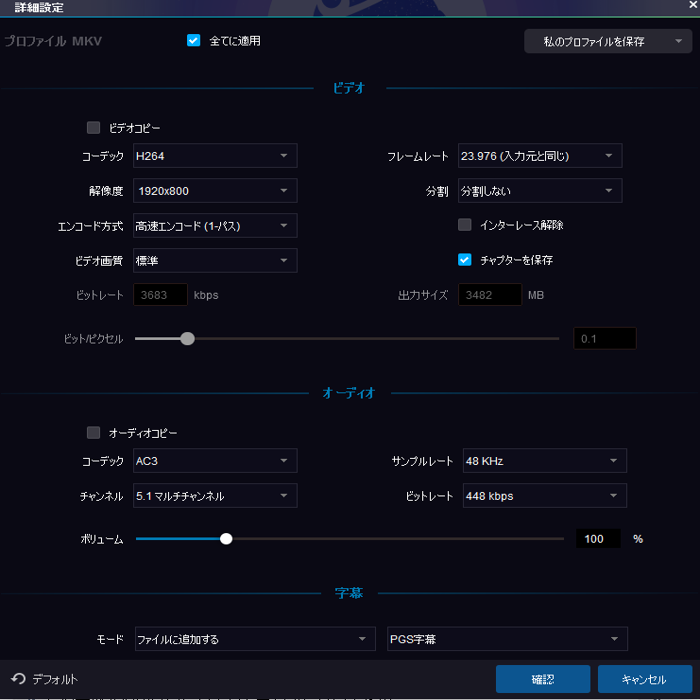
5. すべての設定が完了したら、開始ボタンをクリックしてください。リッピング処理が表示される別のウィンドウが開きます。DVDFab Blu-rayリッピングでブルーレイコピーガード解除の完了までお待ち下さい。
DVDFab 11 レビュー: ビデオ、DVD、ブルーレイ、UHDのオールインワンソリューション
要約: ここでは、新しいフラットデザインを採用して、多くの機能を追加したDVDFab 11を紹介します。 DVDFab 11を無料でダウンロードして、DVD / Blu-ray / 4K Ultra HD Blu-rayをコピー/リッピング/作成して、ビデオを変換することができます。
(元記事URL:https://ja.dvdfab.cn/resource/dvd/dvdfab11-review)
15年間、私たちにとっては単なる数字ですが、これはDVDFabがたゆまぬ努力をして、ナンバーワンのビデオ、DVD、Blu-ray、UHDオールインワンソリューションになる時間です。長年にわたり、いくつかのDVDFabバージョンがリリースされました。そのすべてが、ビデオ、DVD、Blu-ray、およびUHD関連の要件の第1位を占めています。今、2019年に新しいフラットデザインを採用して、多くの機能を追加したDVDFab 11がリリースされました。まだDVDFab 10を使用している場合は、ただちにDVDFab 11にバージョンアップして、体験してみましょう。DVDFab製品を購入していない方は、DVDFab 11の30日間の無料体験版を利用できます。
DVDFab 11の新しい機能
· 明るい色のテーマとアニメーションのメインファンクションタブを備えた新しいフラットデザインを採用しています。
· あなたの携帯電話やタブレットからビデオをDVDFab 11へ転送することができます。この機能を使用するには、DVDFabリモートとWi-Fiが必要です。
· 以前のバージョンよりも安定しています。
· 動画変換機能には、「Web optimized」という特別なビデオフォーマットカテゴリが追加されました。変換される動画をYouTubeにアップロードする前に、YouTubeビデオを変換するために特別に設計されたフォーマットです。
DVDFab 11 レビュー: DVDFab 11の主な機能
DVDFab 11の主な機能は、以前のものと同じです。「コピー」、「リッピング」、「変換」、「作成」の4つの主な機能があります。それぞれの機能を詳しく見ていきましょう。

1. DVDFab 11 レビュー: コピー機能
コピー機能は、DVDコピー、Blu-rayコピー、UHDコピー、ブルーレイDVD変換、DVDブルーレイ変換、UHDブルーレイ変換を含むオールインワンコピーソリューションです。このソフトはあらゆる種類のDVD、Blu-ray、4K UHD Blu-rayディスクに対応できます。コピー機能では、物理ディスクをISOまたはフォルダにリッピングするか、空白のディスクに直接書き込むことができます。コピー機能には以下の9つのコピーモードがあります。
1. フルディスク: DVD / Blu-ray / UHDディスク全体をISOまたはフォルダにコピーするか、空のディスクに直接書き込むことができます。互換性のために、DVDFab 11はUHDディスクを直接焼くことはできません。
2. メインムービー: メインムービーをコピーして、残りの部分はスキップします。DVDFabでソースをロードした後、メイン画面に「他のタイトルを選択する」オプションがあり、別のタイトルを選択してコピーして、ISOやフォルダにリッピングして、または空のディスクに書き込むことができます。
3. クローン/書き込み: ディスクを1:1の比例でISOにコピーして、またはディスクを複製します。
4. 分割 (DVD のみ): 一つのDVD9 ディスクを2つのDVD5 ディスクに分割します。
5. カスタマイズ: ディスクから希望の部分をコピーします。
6. 結合: 複数のフアイルを一つのディスク、ISOまたはフォルダに結合します。
7. DVD変換: ブルーレイをコピーして、DVDフォーマットに変換します。
8. Blu-ray変換: DVDをコピーして、Blu-rayフォーマットに変換します。
9. UHD をBlu-rayに変換: UHDディスクをコピーして、標準のBlu-rayフォーマット(1080p)に変換します。
2. DVDFab 11 レビュー: リッピング機能
DVDやBlu-rayディスクを他の一般的なビデオフォーマットにコピーして変換する場合は、リッピング機能を使用します。リッピング機能は、ディスクフォーマットをMP4、MKV、AVIなどのポータブルビデオフォーマットに変換できます。これらのポータブルビデオフォーマットは、テレビ、PC、スマートフォン、タブレットなどのマルチメディアデバイスで再生できます。したがって、DVDをリッピングして、別のビデオ形式で保存することをお勧めします。DVDFab 11はほぼすべての出力ビデオフォーマットをサポートしています。また、ディスクから特定のデバイスへの変換もサポートされています。事前設定されたビデオプロファイルを選択して、DVDやBlu-rayからiPhone、iPad、XBOX ONE、PS4、サムスン、LGなどのメーカーのフラッグシップスマートフォンなどのデバイスで再生可能な形式に変換できます。

DVDFab 10と同様に、DVDFab 11は、複数のチャプター、オーディオストリーム、字幕が含まれているDVDやBlu-rayを完全にサポートします。ほとんどのコピーモードでは、複数のオーディオストリーム、チャプター、字幕を選択/選択解除することができます。以下の画像を見て、ビデオ設定に含まれる完全なラベルをご確認ください。
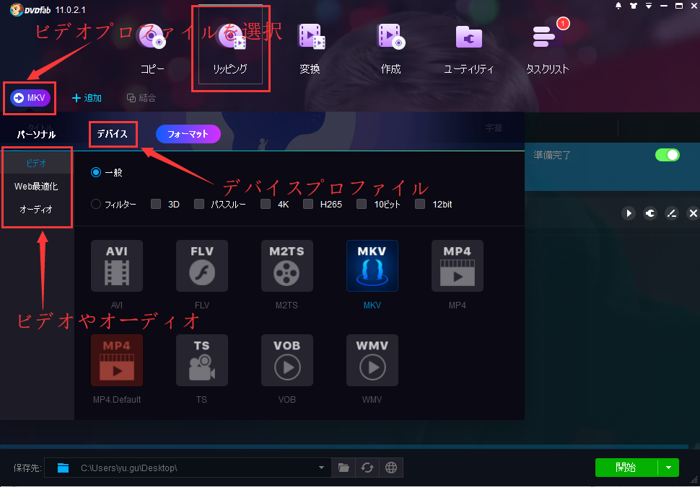
4K Ultra HD Blu-rayを4KビデオとSDRビデオにリッピングするためのツールであるDVDFab UHD リッピングもリッピングモジュールに含まれています。 UHD リッピングは、上記のDVD リッピングとBlu-ray リッピングと同じカスタマイズツールを共有しています。したがって、DVDFab 11は、UHD Blu-rayをポータブルデバイスに最適化されたデジタルフォーマットに変換する方人にとっても適したツールです。
3. DVDFab 11 レビュー: 動画変換機能
DVDFab 動画変換を使用して、ビデオをあるフォーマットから別のフォーマットに変換できます。動画変換の作業方法は、DVDFab 11 DVD Blu-ray リッピングの作業方法とほぼ同じです。また、デバイスで再生可能な動画形式への変換機能も備えています。リッピング機能と同様に、変換機能には動画編集オプションもあり、解像度、ビットレート、フレームレートなどのビデオ設定を手動で変更することができます。リッピング機能と同様に、オーディオストリームと字幕を選択することもできます。
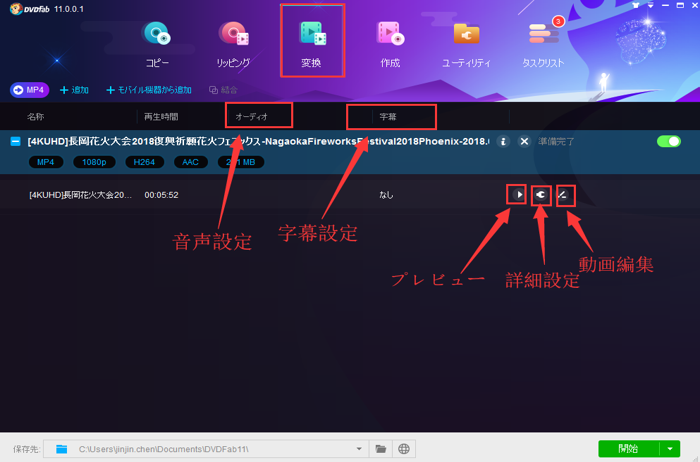
4. DVDFab 11 レビュー: DVD/Blu-ray/ UHD 作成機能
独自のDVD作成、Blu-ray、UHDを作成する場合は、DVD 作成、Blu-ray 作成、UHD 作成を含むDVDFab 11 作成モジュールを使用できます。任意のビデオフォーマットからDVD / Blu-ray / UHD ISOまたはフォルダに変換して作成することができます。作成したISOを空のディスクに書き込んで、家庭のDVD / Blu-Rayプレーヤーで再生することもできます。作成モジュールでは、ディスクメニューを使用して、カスタマイズすることもできます。
5. DVDFab 11 レビュー: 内蔵の動画編集機能
DVDFab 11は、専門の動画編集機能が内蔵されています。動画編集には、ビデオに複数のトリムを適用する機能もあります。ほとんどの動画編集ツールがこの機能を備えていません。また、ビデオを回転でき、イメージまたはテキストの透かしを追加でき、任意のサイズにビデオをトリミングすることができます。
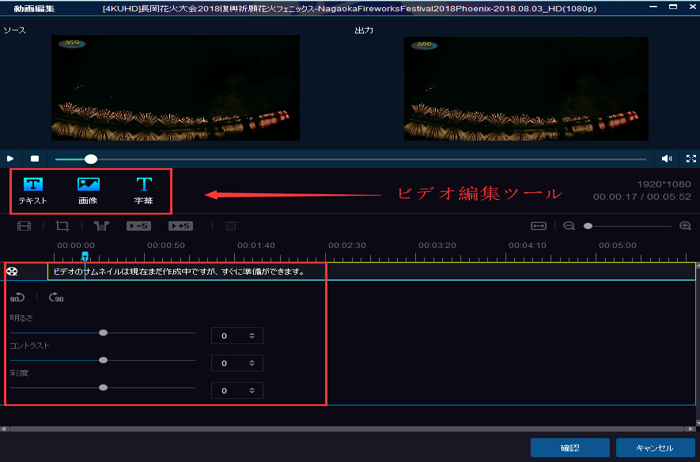
6. DVDFab 11 レビュー: フリーツール– DVDFab HD Decrypter
オリジナルのDVDやBlu-rayディスクには、コピーガードで保護されているものがあります。このコピーガードにより、誰もディスクのコンテンツをコピーできなくなります。しかし、あなたが合法的に保護されたディスクを所有していれば、個人的な利便性のために、コピーガードを取り除くことができます。 DVDFab HD Decrypterは、一般的なDVDやBlu-rayのコピーガードを取り除き、ディスクからISOを保存できる無料のツールです。これは素晴らしいツールですが、2つのコピーモードしかありません。

7. DVDFab 11 レビュー:便利な有料ユーティリティと無料ユーティリティ
主なプログラム機能(コピー、リッピング、変換)以外にも、DVDFabはさまざまなユーティリティソフトウェアを提供します。これらのユーティリティは、アドオンのように動作して、メインのDVDFab内から実行され、特定のソリューションを提供する小さなソフトウェアツールです。ユーティリティには、DVDFab 画面録画&編集 for iOS、DVDFab YouTube動画ダウンローダ、DVDFab YouTube MP3 変換、DVDFab DRM 除去 for Apple、リッピングされたBlu-ray ISOファイルまたはフォルダの修正ツールを含めています。DVDFab 11プログラムウィンドウに[ユーティリティ]タブでそれらのツールにアクセスすることができます。以下のユーティリティソフトウェアをご覧下さい。
DVDFab 11 レビュー: 無料ユーティリティ
1. BDinfo:
BDinfoツールは、ロードされたBlu-rayディスク、ISO、またはフォルダの技術仕様に関する迅速または完全なレポートを作成するために使用されます。 完全なレポートは手動でスキャンが必要で、読み込まれたBlu-rayメディアの技術仕様を保存するテキストファイルが生成されます。
2. BDFix:
BDFixは、リージョンコード、スクリーンパスなどの保護が適切に削除されない場合に発生するリッピングしたBlu-rayの再生問題を解決するために使用できます。作成したBlu-ray ISOを再生すると、黒い画面で表示される問題を修正して、既存のコピーガードを削除する場合は、BDFixを使用して、1分以内に問題を対処できます。
YouTubeは、あらゆる種類のマルチメディアデバイスで最も人気があり、デフォルトのビデオプラットフォームとなっています。 YouTubeでは、高解像度動画(HD、フルHD、4K)を見つけることができます。しかし、YouTube動画をオンラインで見なければなりません。オフラインで、またはテレビのような大きな画面でYouTube動画を観るには、専用のツールでYouTube動画をダウンロードする必要があります。
DVDFab はDVDFab YouTube動画ダウンローダというYouTube動画のダウンロードツールがあります。これは、ビデオのダウンロードリンクを複数の解像度で提供するスタンドアロンのYouTubeブラウザです。
ダウンロードしたビデオを変換または編集する場合は、DVDFab動画変換を使用できます。

4. フアイル転送
DVDFab 11は、「ファイル転送」というワイヤレス機能を導入しました。まず、スマートフォン(iOS / Android)に「DVDFab リモート」アプリをインストールして、PCと電話を同じWiFiに接続します。次に、お使いのPCでDVDFab 11プログラムが動作していることを確認してください。DVDFab リモートアプリケーションを使用して、PCのDVDFabに正常に接続します。
ビデオを変換する場合は、あなたの携帯電話からメインのDVDFab 11プログラムにビデオを追加することができます。また、同じ機能を使用して、PCから変換されたオーディオやビデオファイルを携帯電話に転送することもできます。このワイヤレスファイル転送により、実際のデータケーブルの使用が排除されます。
DVDFab 11 レビュー: 有料ユーティリティ
1. DVDFab 画面録画&編集 for iOS
iPhoneの画面を記録する場合は、DVDFab 画面録画&編集 for iOSを使用することができます。このツールは、プラグアンドプレイの手法を採用しており、混乱するオプションはありません。AirPlay を介してiPhoneをあなたのPCに接続して、iPhoneスクリーンの録画を開始するだけです。このiOSスクリーン録画ツールを使用している間も、PCのウェブカメラを使用して、PIPエフェクトを作成できます。また内蔵のビデオエディタを忘れないでください。記録されたiOS画面のビデオは、クロップ、カット、トリムなどのツールですぐに編集できます。
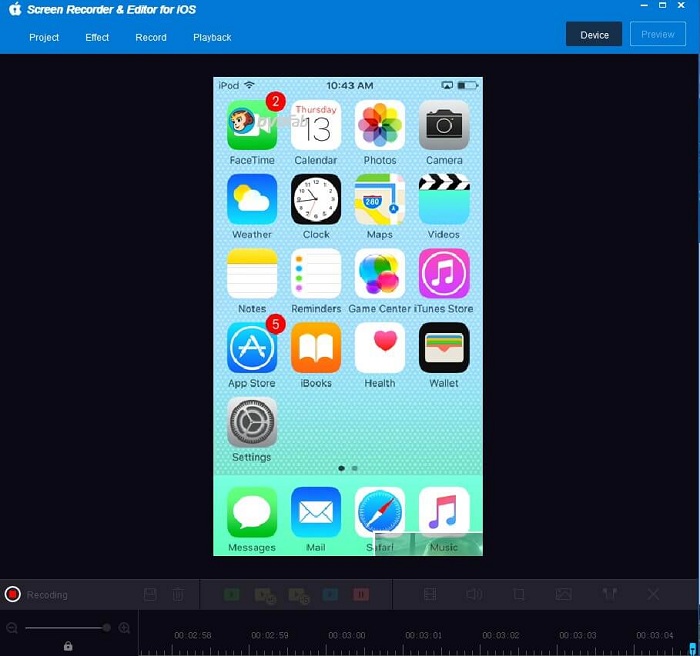
DRMは「Digital Rights Management」の略語であり、デジタルコンテンツのアクセスを制限する技術です。AppleはFairPlay DRMを使って、iTunesのコンテンツを保護しています。DRMで保護されたiTunesメディアは、Apple以外のデバイスで再生することはできません。だからあなたが他のデバイスでiTunesのメディアを再生する前に、まずAppleのFairPlayを削除する必要があります。FairPlay DRMを削除するためにDVDFab 11は、「DVDFab DRM 除去 for Apple」という特別なツールを提供します。このソフトで、FairPlay DRMを削除して、iTunesのメディアを標準のMP4形式に変換できます。DRM除去後、ビデオは制限なしに、複数のデバイスで再生できるようになります。
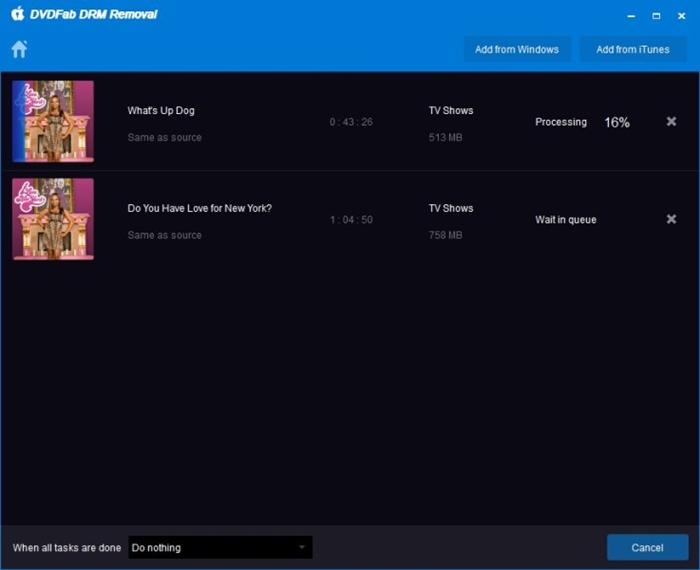
3. DVDFab YouTube MP3 変換
このツールは任意のYouTubeビデオをMP3曲でダウンロードできます。また複数のYouTube動画をMP3曲としてバッチでダウンロードできます。

最も便利な機能は、YouTubeの再生リスト全体をMP3ファイルとしてダウンロードできることです。どのプレイリストでも、ダウンロードする前に複数の曲を選択または選択解除することができます。DVDFab 11 YouTube MP3 変換は、自動的にプレイリストを検出して、プレイリスト全体または再生中の曲をMP3としてダウンロードするオプションを提供します。DVDFab 11 YouTube MP3変換は、最適なMP3ビットレートでビデオを自動的にダウンロードするので、変更する必要はなく、特別な設定はありません。YouTubeの動画リンクを入力して、残りの部分はツールに任せてください。曲がダウンロードされると、DVDFabワイヤレス「ファイル転送」ユーティリティを使用して、ダウンロードした曲を携帯電話に転送できます。

8. DVDFab 11 レビュー: DVDFab リモート –ワイヤレスで変換/リッピングの進捗状況とファイルの共有をチェックする
DVDFab リモートは、iOSとAndroidで使用できるアプリです。このアプリを使用すると、DVDFab 11プログラムをスマートフォンに接続して、ディスクの変換、リッピング、またはコピー中に、プログラムのタスクステータスをリアルタイムでチェックすることができます。このDVDFab リモートを使用して、ビデオファイルをPC上のメインプログラムにワイヤレスで共有することもできます。

まとめ
これはDVDFab 11のポイントレビューです。これでオールインワンのビデオ、DVD、Blu-ray、UHDソリューションの最新機能が分かります。ディスクのコピーを作成するか、リッピングするか、ビデオを変換するか、カスタムDVDまたはブルーレイを作成するかは、1つのソフトウェアですべて行うことができます。これはビデオ、DVD、Blu-ray、UHDの完璧なソリューションと言える唯一のソフトウェアです。あなたのDVD / Blu-rayコピー、リッピング、そして変換のために、DVDFab 11をダウンロードして、インストールして、30日間の試用を始めましょう。